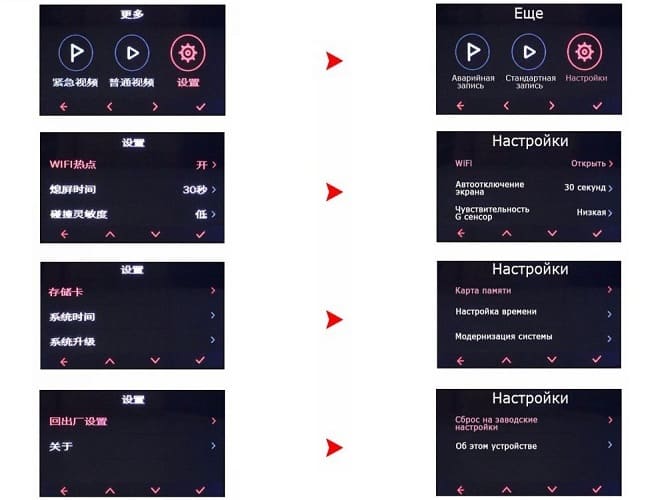Как самостоятельно настроить видеорегистратор?
Содержание:
- Подключение к локальной сети
- Как подключить видеорегистратор
- Конфигурация маршрутизатора для Hiwatch
- 5Настройка датчика удара
- Что такое WDR автомобильных в видеорегистраторах?
- Интернет соединение через локальную сеть
- Как настроить экспозицию в видеорегистраторе
- Разновидности видеорегистраторов
- Подключение к локальной сети
- Установка качества и разрешения видеозаписи
- Как настроить антирадар в видеорегистраторе
- Как настроить запись файлов видеорегистратора в циклическом режиме
- ГАРАНТИЙНЫЕ ОБЯЗАТЕЛЬСТВА
- 2 Переходим к дополнительным параметрам
- Регулировка камеры
- НАСТРОЙКА ДЕТЕКТОРА ДВИЖЕНИЯ
- Способы монтажа
- НАСТРОЙКА УДАЛЕННОГО ВИДЕОНАБЛЮДЕНИЯ
Подключение к локальной сети
На практике используется несколько вариантов того, как настроить видеорегистратор самостоятельно и подсоединить его к сети офиса для удаленной работы. Наиболее простым способом при наличие на компьютере двух сетевых карт является подключение напрямую.
Для этого нужно:
- Подключиться к компьютеру при помощи Crossvoer кабеля на основе витой пары.
- Осуществить ввод основных параметров в сетевых настройках регистратора. Они находятся в пункте меню «Сетевые подключения» → «Подключение по локальной сети».
- Найти протокол интернета Tcp/IP.
- Установить переключатель в положение «Использовать следующий IP адрес», который и вводится в соответствующее поле.
- Зайти в программной оболочке видеорегистратора в пункт меню «Сетевые настройки».
- Указать ip-адрес, отличающийся от ip-адреса ПК последними цифрами.
Подключение к локальной сети через сетевой коммутатор
Настройка осуществляется аналогично с предыдущим пунктом, единственное отличие заключается в распиновке коннектора патчкорда (прямой тип соединения). Преимуществом такого способа соединения является возможность работы с видеозаписями с нескольких ПК одновременно на нескольких видеорегистраторах.
При подборе адресов всех устройств одной локальной сети (независимо от того, компьютер это или видеорегистратор) они должны отличаться последними цифрами. К примеру, 198.162.0.100 — ПК1, 198.162.0.110 — ПК2, 198.162.0.201 — ВР1 и т.п.
Как подключить видеорегистратор
Правильно установить видеорегистратор можно несколькими способами.
Длина кабеля дает возможность проложить элемент под обшивкой и накладками с выводом к прикуривателю или разъему с розеткой. Для дальних поездок рекомендуется использовать тройник с выключателями, позволяющий подсоединять к узлу одновременно несколько девайсов.
- Самый простой и быстрый способ – подключение через осветительный плафон. Необходимо просто снять крышку, найти «плюс». Главное, не перепутать ответвление с идущим отростком реле. В противном случае, запись будет вестись при любом открытии дверей. Поскольку салонная лампа преимущественно находится под напряжением, видеорегистратор также находится в активном состоянии.
- Еще один вариант, как настроить зеркало-видеорегистратор самостоятельно – подключение к блоку предохранителей. Он находится снизу фронтальной либо боковой панели. На крышке узла нанесена электрическая схема. После выбора нужного элемента, его вытаскивают, фиксируют красный провод прибора, вставляют деталь обратно. Минус идет на болт крепления.
Конфигурация маршрутизатора для Hiwatch
После завершения настройки камеры пришло время настроить маршрутизатор. Сначала нужно рассмотреть, какие конфигурации нужно будет выполнить для настройки видеорегистратора Hiwatch для просмотра через Интернет:
- Включают удаленный доступ HTTP, чтобы к маршрутизатору можно было обращаться из любого местоположения.
- Указывают имя точки APN для используемой SIM-карты, чтобы роутер получал общедоступный IP.
- Настраивают правило перенаправления портов, которое отправляет все соединения с одного порта на IP камеры.
- Включают удаленный доступ HTTP, входят в веб-интерфейс маршрутизатора на страницу администрирования: Система → Администрирование.
- В этом окне переходят к «Контролю доступа» и находят поле «Включить удаленный доступ по HTTP», где ставят галочку.
- После настройки видеорегистратора Hiwatch для просмотра через Интернет с удаленным доступом маршрутизатор становится уязвимым для злонамеренных атак по всей Всемирной паутине. Настоятельно рекомендуется, чтобы после того, как включен удаленный доступ, изменить пароль маршрутизатора по умолчанию на строку, собственный пароль в Системе → Администрирование → Общие → Пароль администратора.
- Устанавливают APN, находясь в веб-интерфейсе роутера. Переходят на страницу Mobile, расположенную на вкладке Network: Сеть → Мобильный.
- В окне Mobile находят поле APN и вводят APN интернет-провайдера. В некоторых случаях SIM-карта его не требует для получения публичного IP-адреса. Если это так, просто проверяют IP-адрес WAN-маршрутизатора — если это общедоступный IP , пользователю не нужно устанавливать APN.
- Самый простой способ узнать, какой IP в Сети, — войти в веб-интерфейс маршрутизатора и проверить виджет глобальной Сети на странице «Обзор».
- Настраивают переадресацию портов, на странице брандмауэра переходят на одноименную вкладку. Прокручивают вниз до нижней части страницы и находят раздел «Новое правило перенаправления портов».
Создают пользовательское имя для нового правила, устанавливают следующие параметры:
- Протокол: TCP + UDP.
- Внешний порт (ы): 8888.
- Внутренний IP: 192.168.1.64 (образец).
- Внутренний порт (порт): 8888.
Далее нажимают кнопку «Добавить» после внесения изменений. После нового правила пользователь будет перенаправлен в окно настройки. Правило появится в нижней части списка переадресации портов, где можно проверить его состояние и выполнить дополнительные настройки.
5Настройка датчика удара
В каждом видерегистраторе есть функция датчика удара. Например, при столкновении или попадания автомобиля в глубокую яму, данный ролик запишется и сохраниться в отдельной папке. Для этого необходимо перейти в раздел общих настроек:
- 1 этап — найдите пункт “Настройка датчика удара” или “Настройка g-сенсора”;
- 2 этап — выставить чувствительность сенсора (зависит от качества дорог, по которым вы планируете ездить).

Мы рассмотрели общие правила настроек видерегистратора, остальные функции зависят от производителя устройства. Обязательно перед настройкой ознакомьтесь с инструкцией.
Что такое WDR автомобильных в видеорегистраторах?
Видео, снимаемое даже самым качественным автомобильным регистратором, не лишено некоторых изъянов. Те участки кадра, на которые во время съёмки попал более интенсивный световой поток, будут выглядеть чересчур светлыми. Наоборот, участки кадра с недостаточным освещением могут быть сильно затемнены. Это связано с тем, при одной и той же выдержке камера вынуждена фиксировать и освещённые, и затемнённые участки.
Испортить видео может как излишек интенсивности светового потока, который попадает на матрицу камеры, так и недостаток. Учитывая, что работа автомобильного видеорегистратора осуществляется чаще всего в сложных условиях внешнего освещения, количество некачественных кадров видео должно быть большим.
Справиться с этой проблемой (или хотя бы значительно уменьшить её проявление) помогает имеющаяся в большинстве современных видеорегистрирующих устройств функция WDR. Функция WDR (Wide Dynamic Range – расширенный динамический диапазон) обеспечивает особый режим съёмки, при котором камера одновременно делает два кадра с разной выдержкой.
Какие преимущества даёт подобная технология? Первый кадр видеокамера делает с минимальным временем выдержки, благодаря чему чересчур сильный световой поток не успевает засветить участки картинки. Второй кадр камера делает с максимальной выдержкой и за это время матрица успевает запечатлеть изображение самых затенённых участков.
Таким образом получаются два кадра: один максимально адаптирован для просмотра освещённых предметов, другой позволяет детально рассмотреть чересчур тёмные предметы. Дальше происходит совмещение этих двух кадров в один. Получающийся кадр обладает положительными сторонами каждого из двух исходных и в то же время лишён их недостатков.
Контрастность кадра видео получается сбалансированной на всей площади.
Функция расширенного динамического диапазона WDR способна улучшить видео, снятое в яркий солнечный день при попадании света в объектив камеры. В видеорегистраторах без функции WDR это видео, скорее всего, было бы сильно засвечено и малопригодно для детального изучения.
Ещё одной ситуацией, способной испортить видеокартинку, является съёмка дороги в вечернее или ночное время и ослепление камеры регистратора фарами встречных автомобилей. Обычные видеорегистраторы не способны сделать качественное видео в подобных условиях. Видеорегистраторы, снабжённые функцией WDR, максимально сбалансируют кадры видео и сделают возможным их просмотр.
Неравномерное освещение участков, подлежащих видеосъёмке, не будет помехой для видеорегистраторов с функцией WDR. Видео в таких условиях будет максимально сбалансированным по контрастности, без слишком светлых или чересчур затемнённых участков.
Ещё недавно технологию расширенного динамического диапазона использовали только профессиональные системы видеонаблюдения и автомобильные видеорегистраторы премиум-класса. Сейчас этой функцией снабжаются практически все регистрирующие устройства, включая их недорогие модели.
Некоторые современные автомобильные видеорегистраторы одновременно с функцией WDR используют гамма коррекцию. Такая гамма коррекция улучшает визуальное восприятие исходных кадров с разной выдержкой и получающееся видео выглядит ещё лучше и максимально комфортно для просмотра.
Камера с функцией WDR и без.
Сравнение записи на видео с функцией ВДР и без нее в ночное время суток.
Интернет соединение через локальную сеть
Настройка видеорегистратора для просмотра через интернет может осуществляться несколькими способами.
Наиболее простой, но при этом самый дорогостоящий вариант — это использование статического ip-адреса. Его можно получить у провайдера, оплатив соответствующую услугу. Стоит отметить, что многие региональные провайдеры не предоставляют подобных услуг. Получить статический выделенный IP-адрес, необходимо прописав его в соответствующих пунктах меню видеорегистратора, а затем осуществить проброс портов с роутера.
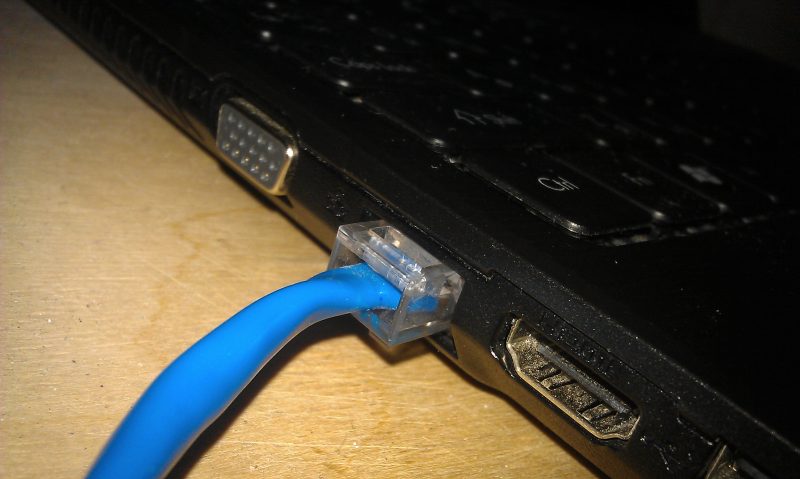 Использование витой пары
Использование витой пары
Проброс портов осуществляется в такой последовательности:
- Открываем любой браузер.
- Вводим в адресную строку присвоенный маршрутизатору IP адрес.
- Подтверждаем вход с помощью логина и пароля. Как правило, они указаны в прилагаемой к устройству документации.
- Во вкладке «Межсетевой экран» добавляем ранее прописанный адрес видеорегистратора и адреса виртуальных серверов, через которые будет осуществляться проброс.
- Теперь для доступа к видео в любой точке мира в браузере необходимо набрать статический IP-адрес видеорегистратора, указать логин и пароль. Динамический IP-адрес видеорегистратора используется в том случае, если на роутере активна функция DHCP. Присвоение регистратору адреса
Как настроить экспозицию в видеорегистраторе
Когда прибор работает в настроенном диапазоне освещения, каждый кадр видеозаписи будет качественным и информативным.
Выбирая характеристики записи, нужно учитывать чтобы объем световых лучей позволял разглядеть мелкие детали в любое время суток. В связи с этим необходима индивидуальная подстройка под окружающие условия.
Чтобы правильно настроить экспозицию, нужно:
– выбрать продолжительность воздействия света на зеркало объектива;
– выставить свойства диафрагмы в зависимости от чувствительности матрицы объектива.
Если водитель не хочет постоянно подстраивать параметры видоискателя, можно воспользоваться автоматической настройкой записи. При этом нужно помнить, что система выберет оптимальные значения съемки. Таким образом, шанс получить высококачественную запись происходящего становится меньше, чем при ручном введении параметров.
Разновидности видеорегистраторов
Чтобы понять, как производится подключение видеорегистратора к сети Интернет, надо разобраться с основными видами данного оборудования. Их всего два.
Первый носит название PC-based DVR, или компьютерный видеорегистратор. Проще говоря, это обычный персональный компьютер, на который установлена плата видеозахвата. Для правильной работы платы видеозахвата на компьютер устанавливается специальное программное обеспечение.
Благодаря такому устройству видеорегистраторы обладают целым рядом преимуществ. Среди них можно выделить удобный интерфейс программного обеспечения. Его удобство обусловлено совместимостью с привычной операционной системой, установленной на компьютере.
К тому же, поскольку базовым оборудованием для такого типа видеорегистраторов является персональный компьютер, его легко модернизировать и настраивать, приспосабливая к потребностям системы видеонаблюдения и пользователя. К удобству настройки можно отнести и возможность подключения видеорегистратора к Интернету.
К сожалению, у любого оборудования есть не только преимущества, но и недостатки. Самой распространенной операционной системой для персональных компьютеров на протяжении многих лет является Windows, а она при всех своих достоинствах не всегда соответствует тем требованиям надежности, которые предъявляются к системам видеонаблюдения.
Также на надежности системы сказывается многозадачность компьютера, который помимо видеонаблюдения одновременно будут использовать еще и для других целей. И последнее: установка платы видеозахвата и настройка программного обеспечения довольно сложны для неподготовленного пользователя.
Другим видом системы видеозахвата является Stand-Alone DVR, т.е. отдельно стоящая система видеонаблюдения. Как явствует из названия, данная система не требует наличия персонального компьютера и является самодостаточной.
К преимуществам таких видеорегистраторов можно отнести их высокую надежность, поскольку они служат единственной цели – ведению видеонаблюдения и не выполняют других задач. Они отличаются небольшими размерами и простотой в управлении.
Однако, в отличие от предыдущего типа, их невозможно модернизировать. Если понадобится более мощное оборудование, придется просто купить новое.
И в том и другом типе оборудования присутствует возможность просмотра видео с видеорегистратора через Интернет. Для чего это нужно?
Подключение к локальной сети

На практике используется несколько вариантов того, как настроить видеорегистратор самостоятельно и подсоединить его к сети офиса для удаленной работы. Наиболее простым способом при наличие на компьютере двух сетевых карт является подключение напрямую.
Для этого нужно:
- Подключиться к компьютеру при помощи Crossvoer кабеля на основе витой пары.
- Осуществить ввод основных параметров в сетевых настройках регистратора. Они находятся в пункте меню «Сетевые подключения» → «Подключение по локальной сети».
- Найти протокол интернета Tcp/IP.
- Установить переключатель в положение «Использовать следующий IP адрес», который и вводится в соответствующее поле.
- Зайти в программной оболочке видеорегистратора в пункт меню «Сетевые настройки».
- Указать ip-адрес, отличающийся от ip-адреса ПК последними цифрами.
Подключение к локальной сети через сетевой коммутатор
Настройка осуществляется аналогично с предыдущим пунктом, единственное отличие заключается в распиновке коннектора патчкорда (прямой тип соединения). Преимуществом такого способа соединения является возможность работы с видеозаписями с нескольких ПК одновременно на нескольких видеорегистраторах.
При подборе адресов всех устройств одной локальной сети (независимо от того, компьютер это или видеорегистратор) они должны отличаться последними цифрами. К примеру, 198.162.0.100 — ПК1, 198.162.0.110 — ПК2, 198.162.0.201 — ВР1 и т.п.
Установка качества и разрешения видеозаписи
Настройки видеорегистратора предполагают и такой пункт, как установка нужного качества и разрешения видеозаписи. Многие современные модели позволяют выставить оптимальный режим — качество Full HD, однако для хорошей картинки вам будет достаточно установить качество на уровне 1080p — все необходимые детали можно будет разглядеть и в таком режиме.
Обратите внимание на необходимость настроить экспозицию регистратору. Это в значительной степени влияет на то, насколько светлой или темной будет картинка
Ответ на вопрос, что такое экспозиция, а именно, что такое экспозиция в видеорегистраторе, вы можете найти в интернете. Это — то количество света, который попадает на зеркало записывающего устройства.

Иногда экспозицию называют уровнем освещенности, он позволяет переключаться между дневной и ночной съемкой. Чем выше этот показатель, тем более светлой будет картинка. Избегайте завышенной или заниженной экспозиции — на картинке будет сложно что-либо разглядеть. Оптимальным вариантом для покупки станут модели с автоматической настройкой этого пункта — в этом случае регистратор сможет самостоятельно переключаться с дневного на ночной режим.
Как настроить антирадар в видеорегистраторе
В меню радар-детектора множество функций, которые можно настроить индивидуально
Как настроить видеорегистратор для точного оповещения — нужно уделить внимание следующим пунктам меню:
- Радиус срабатывания. Устанавливается соотношение скорости и расстояния до камеры ГИБДД. Таким образом, водитель сможет вовремя среагировать и сбросить скорость до нужных значений.
- Ограничение спидометра. Когда автомобиль движется быстрее установленного максимума, раздастся предупреждающий сигнал.
- Частотный невод. Нужно выбрать те частоты, на которых производится передача данных с радара в регионе местонахождения. Локальные диапазоны можно найти в сети.
Как настроить запись файлов видеорегистратора в циклическом режиме
Автомобильные регистраторы имеют возможность создавать ролики в единственном или цикличном виде. Минусом первого варианта является наличие одной видеозаписи, размер которой ограничен памятью Flash-накопителя. Когда емкость карты заполняется, запись останавливается и придется заново запускать ее в ручном режиме. Также, для поиска определенного момента в пути нужно искать по всему файлу, чтобы не пропустить необходимое действие.
Преимущества цикличной фиксации заключаются в нескольких свойствах:
Запись ведется постоянно, независимо от емкости накопителя.
Установив ограничение на размер ролика в количестве нескольких минут, пользователь получит постоянную запись происходящего в пути.
Во многих устройствах предусмотрена защита от уничтожения файлов после срабатывания датчика столкновения.
Исключена возможность пропуска важного кадра. Новый ролик создается в процессе съемки старого
Такая система исключает риск потери информации.
Каждая видеозапись маркируется порядковым номером. Такой подход облегчает поиск нужного интервала.
ГАРАНТИЙНЫЕ ОБЯЗАТЕЛЬСТВА
Гарантийный срок эксплуатации прибора — 12 месяцев со дня продажи. В течении гарантийного срока производится безвозмездный ремонт при соблюдении потребителем правил эксплуатации. Без предъявления гарантийного талона, при механических повреждениях и неисправностях, возникших из-за неправильной эксплуатации, гарантийный ремонт не осуществляется.
В случае неисправности, при соблюдении всех требований эксплуатации, обмен прибора производится по месту продажи.
При возникновении проблем с функционированием прибора обращайтесь за консультацией по тел. (812) 708-20-25
2 Переходим к дополнительным параметрам
Итак, все основное настроено, теперь пройдемся по дополнительным функциям вашего агрегата.
Запись аудио – функция, при активации которой включается микрофон. Особенно она актуальна в случае «общения» с сотрудниками ДПС.
Датчик движения – при активации данной функции видеорегистратор автоматически начинает запись, если в зоне видимости есть какое-либо движение объектов. Эту опцию лучше активировать выборочно с настройкой уровня чувствительности (если позволяет функционал). Пригодится она во время стоянки автомобиля, использовать детектор движения во время поездки не имеет смысла.
Автовыключение экрана – функция, которая позволяет настроить автоматическое выключение в определенной периодичности, настройка опции актуальна в ночное время суток.
Подсветка, вспышка и частота сети – настройка этих параметров позволит устранять различные мерцания в кадре и улучшить ведении съемки при искусственном освещении. Стандартная частота мерцания – 50-70 ГГц.
Статус подключения GPS – вкладка, которая отображает в меню подключение GPS-модуля или активацию встроенной функции
Настройка параметра позволяет получить координаты поездки, значение скорости и отобразить все это на записываемом видеоролике.
G-сенсор или датчик удара – необходимо выбрать оптимальный уровень чувствительности, при этом стоит принимать во внимание качество дорожного покрытия и т.д. Лучше всего настроить средний уровень чувствительности
Сама опция позволяет избежать потери видео и автоматической перезаписи при столкновении или экстренном торможении.
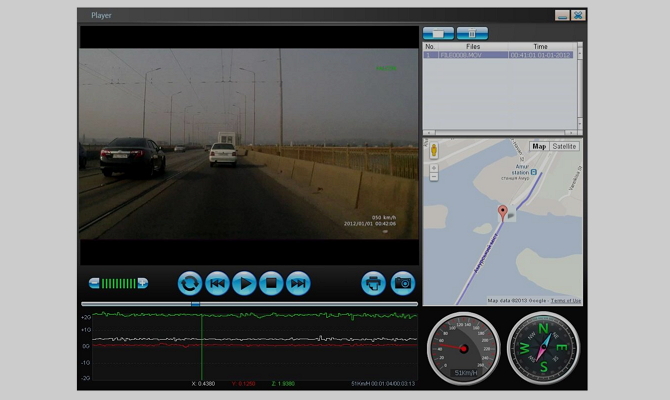 Устройство с функцией подключения GPS-модуля
Устройство с функцией подключения GPS-модуля
Существуют и другие параметры автомобильного регистратора, настройку которых можно провести до начала эксплуатации – экспозиция, контраст, резкость, яркость экрана. Однако существенно они не влияют на качество записи видео и общие показатели работы устройства и могут быть настроены по усмотрению владельца авто.
Регулировка камеры
Тонкая настройка камеры видеонаблюдения позволяет отрегулировать режим наблюдения: установить фильтры, задать сектор или объект поиска, определить уровень чувствительности.
Нажав на «Следующий шаг», получают меню, в котором настраивают режим записи – постоянно, при фиксации перемещения, по тревоге. Здесь же указывается расписание записи. В нужном канале выбирают настройку режимов видеонаблюдения регистратором и указывают, как камера должна действовать в каждый день недели и в разное время суток. Это позволит существенно сэкономить.
Настройки сохраняют. При надобности выполняют подключение смартфона или других гаджетов.
НАСТРОЙКА ДЕТЕКТОРА ДВИЖЕНИЯ
Там же где выбирали «запись» (см. выше) выбираем «тревога». Переходим в пункт «детектор движения».
Потеря сигнала, потеря обзора и пр. — это задание реакции видеорегистратора на соответствующие события. Можете поэкспериментировать, тем более что сломать регистратор при подобных экспериментах невозможно. Максимум произойдет сброс на заводские настройки и придется начать с начала.
Правда, форматирование диска уничтожит на нем все предыдущие данные, так что если есть что терять — поаккуратнее с форматированием.

Что мы имеем в этом меню? Канал (тот что вверху) соответствует номеру подключенной камеры. Если вы планируете запись по детектору движения каждой камеры независимо от других, поставьте для каждого канала камеры свой канал записи (рекомендуется).
Не забудьте поставить галочку «Вкл» и задать область детекции для каждого канала (картинка и пояснения ниже).
Остальные настройки рассматривать не буду — для большинства случаев они не нужны, а размер данной статьи не резиновый. Вообще, ее задача — научить не бояться аппаратуры и самостоятельно в ней разбираться.

При переходе в режим настройки области детекции на экране появляется сетка. Кликая мышью на соответствующих квадратах можно для каждого из них включать или выключать детекцию движения в этой части изображения.
* * *
2014-2020 г.г. Все права защищены.Материалы сайта имеют ознакомительный характер и не могут использоваться в качестве руководящих и нормативных документов.
Способы монтажа
Еще до покупки видеорегистратора вы должны представлять, какие виды монтажа существуют и в чем их особенности.
Способы крепежа:
- с помощью обычной присоски в любой части лобового стекла;
- с использованием специальной присоски (крепление производится за зеркалом заднего вида);

с применением двустороннего скотча (на лобовое стекло);

на торпедо (при помощи наклейки – двустороннего скотча);

регистратор, встроенный в зеркале заднего вида.

Тонкости монтажа (преимущества и недостатки)
Что может входить в комплектацию видеорегистратора.

Давайте рассмотрим каждый из вышеприведенных способов монтажа более подробно.
НАСТРОЙКА УДАЛЕННОГО ВИДЕОНАБЛЮДЕНИЯ
Поскольку чаще всего применяется удаленное видеонаблюдение через интернет, то вопросы его настройки для пользователя являются наиболее актуальными. Доступ к камере наблюдения при этом может осуществляться несколькими способами:
- с помощью облачных сервисов;
- через компьютер или видеорегистратор;
- с использованием мобильного интернета.
Настройка удаленного доступа через «облако» требует минимальных усилий. После подключения камеры видеонаблюдения к регистратору или компьютеру на устройство, с которого будет осуществляться видеоконтроль устанавливается клиентская часть специальной программы, предоставляемой сервисом.
После этого настройка осуществляется в соответствии с прилагаемой к ПО инструкцией. Стоит заметить, что этот способ удаленного доступа возможен как для проводного, так и мобильного интернета.
Посмотреть что из себя представляет облачное видеонаблюдение можно здесь.
Если у вас уже имеется готовая система видеоконтроля с регистратором, то можете посмотреть материал как настроить видеонаблюдение через интернет. Следует помнить, что для удаленного доступа здесь также можно использовать как проводные, так и беспроводные подключения.
Первый вариант предпочтительней за счет возможности передавать большие видео потоки. Для одной же видеокамеры беспроводной вариант тоже вполне приемлем.
Последнее время набирает популярность видеонаблюдение через мобильные устройства: телефоны, планшеты и пр. При этом существует два варианта организации удаленного просмотра:
- настройка доступа через WIFI роутер;
- получение доступа непосредственно к камере видеонаблюдения.
Второй способ, естественно значительно мобильнее, но он требует применения специализированных камер и соответствующего программного обеспечение.
Про такой способ работы через интернет написано в материале про Р2Р видеонаблюдение. Возможно вам также может оказаться полезной статья про подключение камеры видеонаблюдения, в том числе и через интернет.
* * *
2014-2020 г.г. Все права защищены.Материалы сайта имеют ознакомительный характер и не могут использоваться в качестве руководящих и нормативных документов.