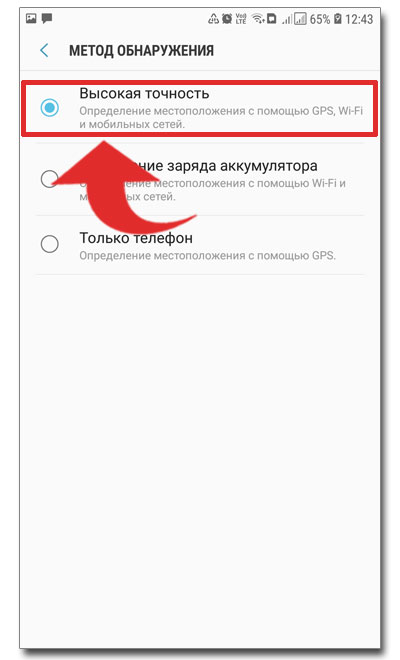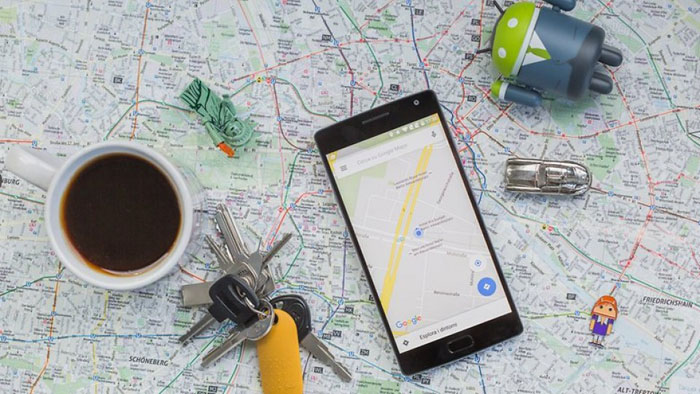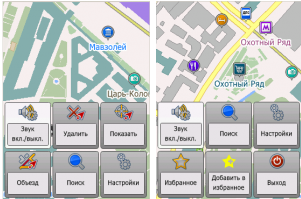Как проложить маршрут пешком в яндекс картах
Содержание:
- Прокладываем маршрут в Яндекс.Навигаторе
- Как установить режим пешехода
- Способ проложить маршрут пешком по Москве на телефоне
- Программы для Android
- 1Почему нужно выбирать “Яндекс.Карты”?
- Возможности Яндекс карт
- Яндекс карты: Проложить маршрут на автомобиле
- Вариант 2: Мобильное приложение
- Как проложить маршрут в Яндекс Картах
- Как правильно задавать точки на карте
- Требования к устройствам для работы с Яндекс картами
- Сервис GoogleMaps
- Как пользоваться Яндекс картой
Прокладываем маршрут в Яндекс.Навигаторе
В рассматриваемом приложении проложить маршрут достаточно просто. Проделать это можно тремя разными путями, идентичными для Андроид и иОС.
Вариант 1: Голосовой ассистент
- Первый и самый простой – использовать голосовой поиск посредством встроенного в приложение ассистента Алисы. Для этого просто нажмите на кнопку с изображением микрофона.
Когда появится окошко ввода, надиктуйте фразу:
Далее остаётся только подождать, пока ассистент проложит маршрут, и нажать «Поехали».
Вариант 2: Текстовый поиск
Второй вариант тоже достаточно простой – следует задействовать «Поиск».
- Найдите кнопку с изображением увеличительного стекла и тапните по ней.
Откроется список категорий и строка текстового поиска. Среди категорий можно выбрать интересующую, тапнуть по ней и уже там найти объект, к которому следует проложить маршрут.
Использование строки поиска предполагает ввод названия интересующей позиции.
После того как объект обнаружен, тапните по кнопке «Поехали» и дождитесь, пока программа подготовит отображение.
Вариант 3: Ручной ввод
Последний из доступных методов прокладки маршрута – ручной выбор пунктов отправки и назначения.
-
Найдите на карте местоположение отправной точки и сделайте по ней долгий тап. Появится контекстное меню, в котором следует коснуться кнопки «Отсюда».
К слову, если тапнули немного не там, где надо, всегда можно переместить карту к нужному пункту – она остаётся активной и при открытом контекстном меню.
- Далее точно таким же методом вызовите меню на пункте назначения, но на этот раз жмите на кнопку «Сюда».
Подождите, пока программа создаст оптимальный путь, после нажимайте «Поехали».
Что делать, если Навигатор не ведёт по маршруту
Иногда может случиться так, что маршрут проложен, но навигатор по нему не ведёт. Вот краткая инструкция по решению проблемы:
- Первым делом проверьте, включён ли GPS – приложение без активации этого модуля может работать некорректно.
Подробнее: Как включить GPS на Android и iOS
- Также стоит проверить подключение к интернету: без него программа работает только частично, и для полноценной оффлайн-навигации надо загрузить карту желаемого региона.
- Если с предыдущими пунктами всё в порядке, проблема может заключаться в единичном программном сбое, устранить который можно перезагрузкой девайса.
Урок: Как перезагрузить Android и iPhone
Заключение
Как видим, построить маршрут в Яндекс.Навигаторе очень просто. Эту операцию можно проделать тремя способами, которые подходят для разных категорий пользователей.
Опишите, что у вас не получилось.
Наши специалисты постараются ответить максимально быстро.
Как установить режим пешехода
Яндекс.Навигатор по умолчанию наделен функциями, адаптированными под автовладельцев и для пешеходов не предназначен. Но теми маршрутами, что проложены, можно пользоваться и в период пеших прогулок. Поэтому Яндекс.Навигатор пешком настроить не получиться, и придется пользоваться навигатором для автодорог, что не совсем удобно для пешего человека.
Данный режим можно включить, если воспользоваться приложением Yandex.Карты. У них очень схож интерфейс и функционал, поэтому можно заниматься построением пути, определять местоположение ближайших магазинов, банков, кафе, школ, и просматривать номера подъездов в многоквартирных домах. По адаптированности к пешим путешествиям Яндекс.Карты даже лучше, чем сам пеший навигатор, т.к. переключиться в нем на режим ходьбы очень легко.
Для прокладки курса нужно:
- Зайти в приложение и поставить на карте точку начала пути. Ее не потребуется ставить, если местоположение пешехода совпадает с этой меткой;
- Определить точку пункта назначения. Это можно сделать на карте, ввести адрес вручную или с помощью голосового помощника. Затем кликнуть по клавише «Выбрать точку».
- Выполнить переключение на пешеходный режим. Для этого на нижней панели есть значок с логотипом человека. Выбрать оптимальный маршрут. Программа начнет свою работу после активирования кнопки «Начать». Все, можно отправляться по маршруту.
Невозможно настроить Яндекс Навигатор пешком вследствие того, что не существует этого режима в нем по умолчанию. Для пеших прогулок лучше воспользоваться Yandex.Картами, где есть функция прокладки маршрута по пешеходным дорожкам. Также разработаны пешеходные навигаторы с упрощенным интерфейсом, с помощью которых удобно ориентироваться на природе и в сельской местности.
Следуя нашим советам, никаких вопросов, в том числе и как в Яндекс Навигаторе переключиться на пешехода быть не должно. Если нужно быстро проложить маршрут с учетом дорожной ситуации, Яндекс Навигатор придет на помощь пешеходу. Адаптация под пешехода поможет вовремя добраться до пункта назначения.
Способ проложить маршрут пешком по Москве на телефоне
Для мобильного телефона на базе ОС Android приложение Яндекс Карты можно скачать по этому адресу. А для iPhone или iPad по этой ссылке. Карты для мобильных устройств сегодня — это не только динамические карты с городами, какими они были несколько лет назад. Здесь можно прочитать, что приготовили сегодня в том или ином кафе или ресторане, а также сколько это будет стоить. Сколько времени займёт поездка или прогулка пешком до кафе.
| Возможности карт для мобильных устройств: | Пояснение: |
|---|---|
| Адрес нужного места. | А именно точные адреса разных заведений, их режим работы, отзывы, изображения, сделанные посетителями, публичные контакты и многое другое. |
| Точная информация о пути. | При помощи фильтров можно быстро найти нужную информацию о маршруте, городе. |
| Сохранение данных. | Можно сохранять точки, маршруты, места на карте, которые позже можно будет быстро открыть без интернета. |
Управление интерфейсом карт различается на мобильных устройствах и в веб-приложении.
Чтобы построить маршрут в Яндекс Карты:
- Авторизуйтесь в сервисе Yandex. Это сразу предлагает нам сделать мобильное приложение Яндекс Карт;
-
Введите в поисковой строке — Москва. Это позволит отобразить город. Теперь увеличьте карту, чтобы можно было выбрать первую отправную точку. Карту можно увеличить, как и любое изображение при просмотре: растяжением;
Введите в поисковой строке Москва
- Выберите точку, откуда необходимо проложить маршрут или разрешите приложению определять ваше местонахождение;
-
При необходимости можно выбрать тип выбранной точки на карте: «Сюда», «Заехать». Что значит, выбрать точку в роли конечной или транзитной. Выбрав второй вариант, можно создать маршрут из нескольких точек;
Выберите тип точки в Яндекс Картах
-
Покажете вторую точку для создания полноценного маршрута пешком по Москве. Можно ввести название текстом;
Введите вторую точку для создания маршрута
- Есть другой вариант быстро ввести вторую точку в качестве места, где вы находитесь. Нажмите на иконку бумажного самолётика в нижнем левом углу и разрешите геолокацию;
-
Далее при помощи обратных стрелок поменяйте направление точек. Когда будет введена вторая точка, выберите населённый пункт и нажмите на кнопку «Построить маршрут».
Нажмите на стрелки, чтобы поменять направлением маршрута
На отдельной вкладке можно также ознакомиться с информацией о созданном маршруте, скорости прохода до указанного объекта пешком, на автомобиле, велосипеде или маршрутке. Подобная функция доступна и в оффлайн режиме. Выберите вкладку с пешеходом, чтобы узнать кратчайший путь по Москве к конечной точке маршрута.
Программы для Android
— навигатор с подробными картами России, Украины, Турции и других стран, отображающий пробки на дороге. Первый месяц можно пользоваться бесплатно.
Чтобы установить, выполните следующие действия:
- На своем устройстве перейдите в Google Play.
- В поисковой строке напишите «Навител» и нажмите «Поиск».
- Среди найденных приложений выберите эту программу.
- Ознакомьтесь с описанием и нажмите кнопку «Установить».
- Зарегистрируйтесь.
Регистрация возможна двумя способами: через сайт и автоматически. Рассмотрим второй вариант.
При первом запуске укажите язык интерфейса, затем примите лицензионное соглашение. Начнется процесс активации, это займет некоторое время. Приложение может работать в следующих режимах: «Полная версия» и «Пробный режим» (первые 30 дней бесплатно).
Чтобы активировать полную версию программы, нажмите кнопку «Активировать» и введите лицензионный ключ. Он приобретается отдельно или поставляется в комплекте с устройством.
В окне активации нажмите по надписи «Введите лицензионный ключ» и в открывшемся окне наберите необходимую комбинацию.
Введя лицензионный ключ, жмите «ОК». Если все сделано правильно, программа активируется.
Войдите в Личный кабинет Навител и перейдите в «Мои устройства».
Добавьте информацию о своем оборудовании: укажите название и лицензию.
Затем скачайте свежие карты и поместите их в папку на устройстве по адресу: \NavitelContent\Maps\. Если такой папки нет, создайте её.
— бесплатный навигатор для Android. С его помощью владельцы планшетов и смартфонов будут знать, где они находятся и как добраться до нужного места.
Оснащен функцией GPS. Здесь есть маршруты общественного транспорта более 800 городов мира. Google располагает данными о более 100 млн. кафе, ресторанов, музеев и других мест.
Google Maps умеет работать без интернета. Для просмотра карт в режиме оффлайн заранее нужно:
- Найти интересующие места в режиме онлайн.
- Выбрать функцию «Сохранить область на устройстве» (Make this map area available offline).
Установив это приложение вы сможете отправиться в виртуальное путешествие: посетить дальние страны и знакомые места.
Некоторые крупные города мира доступны в 3D. Благодаря этому вы сможете увидеть в объеме каждое здание, создается эффект присутствия.
Подобные туры доступны на большинстве смартфонах и планшетах.
— онлайн приложение для более 300 городов. В нем вы узнаете о пробках на своем пути, найдете нужные адреса и сможете проложить маршрут на машине с голосом или пешком бесплатно.
Здесь есть:
- Автомобильные маршруты России и Украины.
- Движение общественного транспорта.
- Скорость, время пути, расстояние между объектами.
- Подробные карты крупных городов.
- Поиск по адресам.
- Панорамы улиц.
- Информация о пробках на дороге.
- Голосовой поиск (нужна запись звука).
— бесплатная голосовая навигация. Она расскажет и покажет, как добраться до необходимого места кратчайшим путём в обход пробок и ДТП.
Напишите адрес дома или название организации, и вам будут предложены маршруты с указанием времени пути для каждого из них.
Программа позволит узнать, как проехать до ближайшей заправки.
— виджет, показывающий общую загруженность дорог в более 60 городах России, Беларуси, Украины и Казахстана.
Приложение может отслеживать пробки. В настройках указывается время обновления информации и точки, между которыми анализируется обстановка.
. Подойдет пешим туристам для навигации по городу и за его пределами.
В своей работе программа использует различные карты. Они кэшируются и в дальнейшем работают даже без подключения к интернету.
Приложение умеет показывать скорость, высоту, расстояние и расчетное время до места прибытия.
— детальные карты 365 стран и островов, работающие всегда и без интернета. Информация дана не только по крупным городам, но и деревням, поселкам и даже грунтовым дорогам.
Программе не нужна мобильная связь, вам не придется платить за роуминг. С помощью GPS приложение определит ваше местоположение. С ним нереально заблудиться.
1Почему нужно выбирать “Яндекс.Карты”?
В Интернете существует немало веб-ресурсов, предоставляющий возможность использовать их карты. Но именно “Яндекс.Карты” более адаптированы, имеют полный список адресов и самое главное – учитывает все нюансы маршрута и выбирает наиболее оптимальный.
Также существует еще несколько причин, почему следует выбрать этот веб-ресурс:
- возможность выбора другого маршрута, если предложенный системой не подходит;
- есть выбор вида транспорта, которым можно добраться до пункта назначения (машина, автобус, троллейбус, трамвай, пеший ход). Даже можно задать, какой именно номер общественного транспорта интересует;
- дается примерный расчет времени, которое будет затрачено. Обычно он определяется довольно точно;
- учитываются ситуации на дорогах, пробки и загруженность трассы.
Веб-ресурс постоянно совершенствуется, обновления приходят вовремя, и каждый пользователь может сам поучаствовать в этом. Достаточно просто вносить неизвестные карте объекты самостоятельно, тем самым пополняя базу.
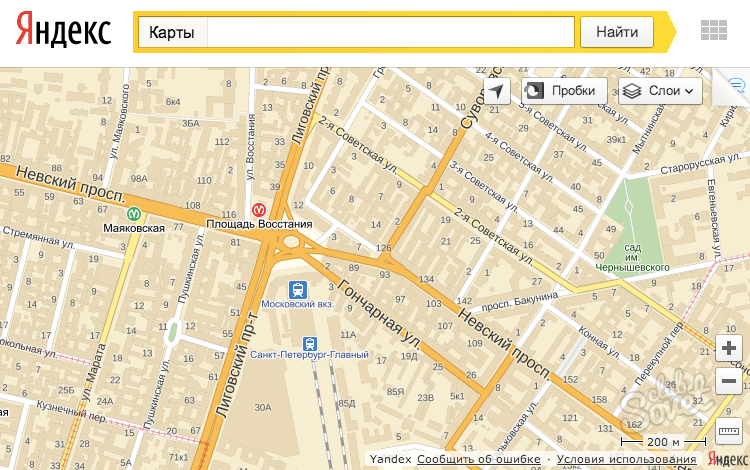
Возможности Яндекс карт
Возможностей у сервиса Яндекс карты хватает. Мы сделаем обзор на основные возможности этого ресурса:
- Быстро определяет маршрут в городе. Вы можете выбрать любой пункт в Вашем городе и проложить маршрут по карте – пешком, на машине, на велосипеде, на автобусе к другому назначенному пункту.
- Сервис дает информацию о дорожной ситуации. Если Вы например, владеете автомобилем и постоянно ездите, этот инструмент будет Вам в помощь. С его помощью можно узнать, есть ли автомобильные пробки на дорогах или нет.
- Может просматривать маршруты разными способами. У сервиса Яндекс карты есть различные инструменты для просмотра маршрутов. Например, с помощью схемы, со спутников, гибрид (показывает фото или 3D-анимацию маршрута).
- Сохраняет карту на компьютер или распечатывает его на принтере. У сервиса есть функция распечатки, которую можете использовать для сохранения карты.
- Мобильное приложение. Сервис Яндекс карта можно использовать не только на компьютере, но и на телефоне. Для этого скачайте его мобильное приложение с официального сайта сервиса, либо с Плей Маркета.
Всех возможностей здесь не перечислить, так как их много. Более подробно мы их разберем на практике.
Яндекс карты: Проложить маршрут на автомобиле
– Перейти на вкладку «маршруты», которая располагается с левой стороны от карты.
– Установить переключатель в положение под названием «на машине». Поле «А» представляет собой начальную точку, а поле «Б» является конечной точкой. Поэтому используя их, можно отметить начало маршрута и его конец.
– На карте в таком случае появится маршрут, который обозначен фиолетовой линией, а в левом столбе будет отображена длина этого маршрута, то есть расстояние в километрах, также слева будет отображено время маршрута, расшифровка, где будут указаны основные точки.
– Для того чтобы внести изменения в начало и в конец маршрута, необходимо вписать в поля «А» и «Б» – начало и конец соответственно, вписать новые данные, и впоследствии нажать кнопку «проложить». Также можно перетащить такие данные с использованием мыши. Яндекс карты проложить маршрут достаточно просто.
Изначально Яндекс карты предлагают наиболее быстрый и короткий вариант по умолчанию. Для редактирования предложенного варианта необходимо передвинуть точки маршрута, нажав на линии ту точку, с которой будет происходить предполагаемое изменение маршрута. В результате на маршруте возникнет кружок белого цвета, который можно с лёгкостью перемещать по карте, при этом вносить изменения в изначальный маршрут и выбирать нужные улицы. Таких точек может быть несколько, то есть может быть проложен совершенно любой маршрут.
Можно проложить маршрут на Яндекс карте и с учётом текущей дорожной ситуации. Для этого необходимо установить флажок в соответствии с пробками, и маршрут может быть перестроен таким образом, чтобы поездка занимала немного времени. При этом может измениться только расчётное время пути, а тот маршрут, который изменялся вручную, при этом не перестроится.
Вариант 2: Мобильное приложение
При использовании мобильного приложения Яндекс.Карт можно сохранять маршруты точно такими же способами, как и на веб-сайте, за исключением печати.
Способ 1: Сохранение в закладках
- Для добавления в закладки профиля фиксированного маршрута общественного транспорта, в первую очередь, следует максимально приблизить карту и коснуться значка одной из остановок. После этого откройте подробную информацию с помощью карточки в нижней части экрана.
Из общего списка путей на указанной странице выберите нужный, акцентируя внимание на номерах. В результате должна будет открыться еще одна карточка с информацией на нижней панели приложения.
Найдите и воспользуйтесь кнопкой «Сохранить», обычно, расположенной ниже данных о передвижениях транспорта. Подпись обновится на «Удалить», а маршрут окажется в закладках.
Чтобы просмотреть полный список всех сохраненных путей, вернитесь на главную страницу мобильного приложения и откройте главное меню с помощью верхней панели. В представленном списке выберите «Закладки».
Переключитесь на вкладку «Маршруты» с помощью навигационного меню. Именно здесь располагается соответствующая информация, добавленная в учетную запись Яндекса, вне зависимости от разновидности сервиса.
Способ 2: Отправка маршрута
- Через мобильное приложение Яндекс.Карт можно произвести публикацию маршрута с помощью функции пересылки. Для этих целей сначала проложите путь, определитесь с настройками и, после того, как все будет готово, нажмите левую кнопку на нижней панели.
Подробнее:
Оказавшись на странице с подробной информацией, откройте основное меню «…» в правом верхнем углу и выберите «Поделиться маршрутом». В качестве альтернативы получить доступ к данному пункту можно через аналогичный список при просмотре карты.
Во всплывающем окне выберите способ публикации, например, мессенджер или файловый менеджер. Процесс сохранения может сильно отличаться в каждом варианте.
При выборе любого метода маршрут будет опубликован в виде ссылки. Таким образом, чтобы получить доступ к информации в будущем, потребуется устройство с Яндекс.Картами и доступом к интернету.
Опишите, что у вас не получилось.
Наши специалисты постараются ответить максимально быстро.
Как проложить маршрут в Яндекс Картах
Функционал при прокладке маршрута в Яндекс Картах несколько скуднее, чем в Google Maps. Например, здесь меньше вариантов передвижения. Перейдём непосредственно к использованию сервиса:
Для начала вам необходимо открыть сами Яндекс Карты. Сделать это можно введя наименование нужного сервиса в поисковой строке. Также переход совершается с главной страницы Яндекса
В таком случае просто обратите внимание на область над поисковой строкой. Там нужно воспользоваться пунктом «Карты».
Теперь в верхней части окна обратите внимание на кнопку «Маршруты». По аналогии с Google Maps кнопка находится в поисковой строке.
После её нажатия сервис предложит вам указать точки А и Б на карте с помощью интерактивного значка, который можно перемещать. Вы также можете вбить требуемый адрес в поля вручную.
В верхней части окна с настройками маршрута выберите вариант передвижения, наиболее удобный для вас. Это может быть перемещение пешком, с помощью автомобиля, общественного транспорта, такси и т.д. Если рассматривается вариант с перемещением между городами, то будет доступен ещё вариант использования авиалиний.
После проделанных манипуляций на карте отобразится маршрут, а в левой части будет написано, какое расстояние вам нужно преодолеть и сколько примерно времени это может занять. При необходимости вы можете переключаться между видами транспорта, чтобы получить другие варианты маршрута. Если таковые предполагают использование услуг общественного транспорта, такси, то к информации о маршруте будет дополнительно добавлена примерная стоимость проезда. Она высчитывается, исходя из данных по конкретному городу.
В Яндекс Картах вы можете создавать сложные маршруты из нескольких точек:
- Проделав действия из предыдущей инструкции, воспользуйтесь кнопкой «Добавить точку».
Появится ещё одно поле. Вы можете заполнить его вручную или выбрать нужную точку на карте.
После этого данные маршрута будут пересчитаны. Новый сложный маршрут будет отображён на карте.
Таким образом вы можете добавить неограниченное количество точек. Однако нужно понимать, что при их большом количестве, во время формирования маршрута могут появляться некоторые неточности.
Как видите, сервис Яндекс Карты достаточно прост в использовании при прокладывании маршрутов. По функционалу, возможно, он немного и уступает Google Maps, но зато в использовании для отечественного пользователя он может оказаться даже проще западного конкурента.
Как правильно задавать точки на карте
Построение маршрута начинается с нажатия на иконку «Добавить точку». Для ввода команды с помощью голосовой команды необходимо удерживать иконку «Микрофон».
Пункт прибытия приложение автоматически отобразит на экране, отметив маячком красного цвета.
Между точкой отправления и конечной точкой будет проложен путь. Карта его выделит цветом.
Вариант 1: Для автомобилиста
Чтобы проложить маршрут на легковом автомобиле, нужно определиться, в какую точку на карте необходимо попасть. Исходное местоположение Яндекс.Карты определяет автоматически. Каждый раз учитывается загруженность дорог. То есть на экране появится Яндекс карта с пробками.
Яндекс.Карты отображают:
- дорожные события, пробки;
- парковки;
- ориентировочное время в пути.
Начав движение, необходимо соблюдать предложенную сервисом скорость.
Ехать на машине следует согласно проложенному пути, избегая путаницы и лишних поворотов. При изменении данных маршрутные листы перестраиваются в автоматическом режиме.
Вариант 2: Для пешехода
Рассчитать маршрут поможет специальная функция. Следует выбрать способ перемещения.
Передвигаться по городу предлагается:
- пешком;
- на общественном транспорте;
- на велосипеде.
Приложение показывает все виды общественного городского транспорта. Для их просмотра необходимо коснуться иконки «Слои».
Яндекс.Карты отображают в реальном времени график работы общественного транспорта, время отправления и прибытия, а также рассчитывают время в пути.
Чтобы начать движение, как и при поездке на автомобиле по карте, необходимо выбрать конечное место. Выбор конечного пункта аналогичен подбору места назначения при движении на автомобиле. Чтобы начать движение, достаточно коснуться иконки с изображением автобуса, троллейбуса, электрички или метро.
Яндекс.Карта покажет:
- остановки общественного транспорта;
- пересадки.
Чтобы создать путь пешком, необходимо коснуться иконки с изображением пешехода. Далее достаточно кликнуть на вкладку «Начать», расположенную в правом нижнем углу экрана. Она выделена желтым цветом. Следует идти по проложенному на карте пути.
На автобусе, троллейбусе, электричке, метро
Маршрут общественным транспортом также задается легко. Тип городского транспорта карта предложит на выбор.
Яндекс.Карты выведет на экран:
- список номеров городских маршрутов;
- наименование остановки;
- расписание городского транспорта.
Ближайший рейс отмечен статичным маячком и виден на экране.
Сервис укажет часть пути, который необходимо пройти пешком до остановки и покажет, сколько метров или километров придется ехать на общественном транспорте. Он выделит их разными цветами.
Требования к устройствам для работы с Яндекс картами
Поговорим о требованиях к устройствам для работы с Яндекс картами. Чаще всего люди используют их на таких устройствах:
- на компьютерах;
- на планшетах;
- в телефонах.
С сервисом Яндекс карта Вы можете работать в браузере, не устанавливая никакую программу на компьютер. Конечно, на более старых компьютерах, Яндекс карты будут просматриваться в низком качестве. Поэтому, лучше пользоваться этим сервисом на новых компьютерах с процессорами — Intel Core, Intel inside. Это нужно для удобного просмотра карты в 3D формате.
На мобильные телефоны и планшеты устанавливают приложения Яндекс карты. Желательно, чтобы телефон был разработан на платформе Андроид 4.1 и до последней версии.
Сервис GoogleMaps
Сервис GoogleMaps позволяет добавить несколько направлений и создать маршрут, который свяжет все планируемые остановки. Рассмотрим на примере, как на карте можно проложить маршрут путешествия по историческим местам Москвы (Государственный музей изобразительных искусств имени А.С. Пушкина, Государственная Третьяковская галерея и Музей русской иконы).
Открываем страницу Google карт https://www.google.ru/maps/
Нажимаем на кнопку «Как добраться», размещенную в верхнем левом углу карты.
Вводим название или адрес пункта отправления.
Опять нажимаем на кнопку «Как добраться», в открывшемся поле с помощью стрелочек вверх-вниз устанавливаем пункт отправления и устанавливаем курсор в поле ввода адреса или наименования следующего пункта назначения.
Вводим название или адрес пункта назначения (или пункта окончания) нашего путешествия.
Чтобы добавить ещё один пункт назначения, нажмите кнопку . Если порядок пунктов нужно изменить, воспользуйтесь стрелочками вверх/вниз.
Выбираем тип маршрута и транспорт, которым мы будем пользоваться во время нашего путешествия на автомобиле, на общественном транспорте, пешком, на велосипеде или на самолете.Примечание. Для общественного транспорта нельзя построить маршрут с несколькими пунктами назначения.
По мере указания пунктов назначения маршрут наносится на карту и прописывается под списком пунктов назначения
Обратите внимание на цветовое оформление маршрута:
лучший маршрут строится первым и на карте представлен в синем цвете;
остальные маршруты окрашены в серый цвет.
Как изменить маршрут
- Чтобы изменить название пункта отправления или назначения, нужно установить курсор в строку наименования данного пункта, выделить предыдущее наименование и вместо него вписать новое.
- Чтобы удалить пункт назначения, наведите на него указатель мыши и нажмите кнопку справа от адреса. Чтобы изменить порядок пунктов назначения, просто перетащите их за маркеры слева от адресов.
- Чтобы исключить из маршрута шоссе, платные дороги и паромные переправы, а также установить предпочтения в выборе общественного транспорта, откройте Параметры.
- Если вы выбрали поездку общественным транспортом, на карточках будут показаны номера маршрутов, расписание движения, а также длительность поездки.
- Чтобы посмотреть расписание и ввести необходимое для вас время отправления, нажмите Подробнее. Вы увидите следующую информацию:
- общую длительность поездки;
- время пешей ходьбы (пунктирные линии);
- время на общественном транспорте (сплошные линии);
- используемые маршруты общественного транспорта.
Сохраните созданную карту, присвоив ей имя маршрута, чтобы быстрее ее найти. При необходимости распечатайте карту или маршрут.
Как пользоваться Яндекс картой
Итак, в этом разделе статьи ответим на вопрос, как пользоваться Яндекс картой на компьютере и телефоне. В начале рассмотрим процесс ее использования на компьютере.
Открываете браузер Яндекс и находите в нем раздел «Карты». Вместе с тем, можете перейти на ее сайт – «yandex.ru/maps».
Далее действуете по схеме:
- Пишете в поиске название своего или другого города.
- Нажимаете на пункт назначения «A» левой кнопкой мыши.
- Нажимаете на пункт назначения Б и прокладывается маршрут.
Разберемся с этими действиями на практике.
Как пользоваться Яндекс картой на компьютере
Итак, открываете Яндекс карту на компьютере в браузере. Пишем например, в поиске сервиса город «Саянск» и нажимаем клавишу «Enter» на клавиатуре (Скрин 1).
Далее проложим маршрут к какому-нибудь месту назначения в городе. Для этого увеличиваем масштаб карты колесиком мыши. Основной маршрут у нас будет идти от «Администрации города» (так на всех картах по умолчанию) далее, нажимаете кнопку «Маршрут» (Скрин 2).
Выбираете способ маршрута – например, на машине и устанавливаете флажок определения маршрута на любом пункте назначения. К примеру, на городской больнице (Скрин 3).
Мы только что проложили маршрут от Администрации, до городской больницы. По этому маршруту можно провести левой кнопкой мыши и увидеть улицы и дороги на картинках, по которым Вы будете ехать.
Как пользоваться Яндекс картой на Андроиде
Для использования Яндекс карты на телефоне, скачайте ее с официального сайта – «mobile.yandex.ru/apps/android/maps». Далее запускаете приложение на Андроиде. Затем, выбираете тип карты – схема, гибрид, спутник. Потом нажимаете на способы маршрутов и прокладываете маршрут на карте.
Распределим весь процесс использоваться Яндекс карты на телефоне по инструкции:
- Для начала настройте Яндекс карту. Выберите ее тип и маршруты. Вы можете сказать в телефон голосом нужный Вам маршрут и Яндекс карта его определит. Но для этого нужно настроить микрофон или установить голосового помощника.
- Затем Яндекс карта обнаружит маршрут на карте. Вы сможете увидеть подсвеченную линию на дорогах.
Использовать на телефоне Яндекс карты не так сложно. Они работают по аналогии, как на компьютере.