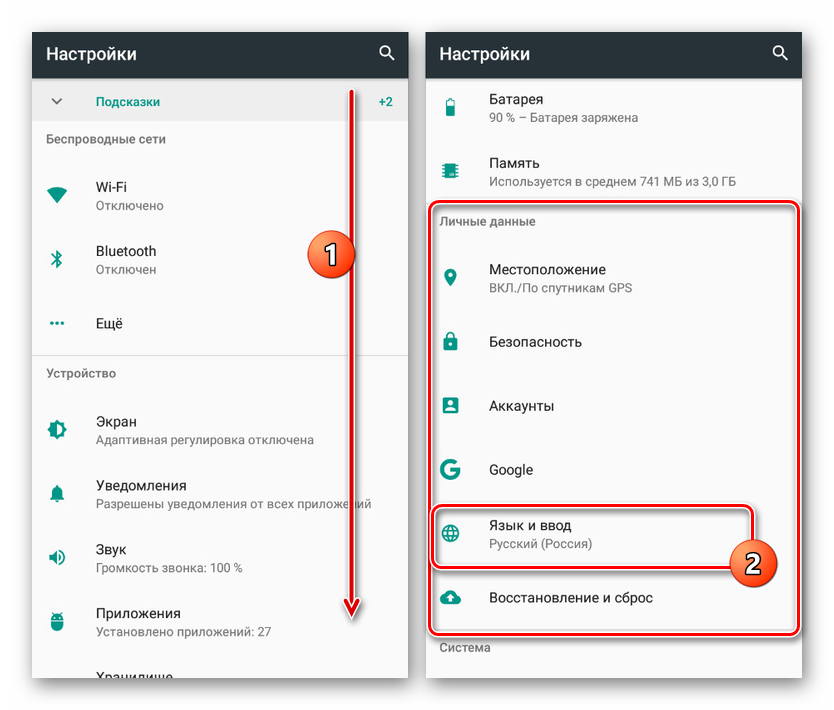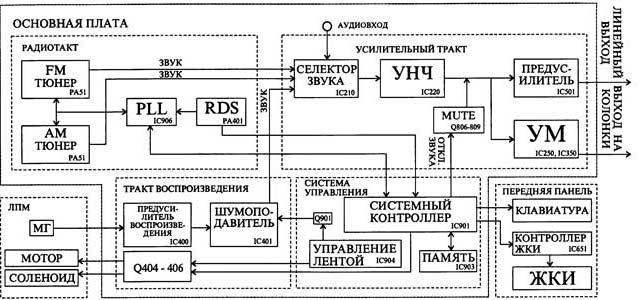Пропал значок bluetooth на ноутбуке: как его добавить в трей рядом с часами [инструкция]
Содержание:
- Защита от детей
- Возможные проблемы и их решения
- Как включить Bluetooth на Windows 10
- Что делать, если bluetooth перестал работать
- Решено: на ПК отсутствуют настройки Bluetooth
- Решение 2. Проверьте, включена ли служба поддержки Bluetooth
- Решение 4. Проверьте, установлены ли последние версии драйверов
- Решение 5. Загрузите драйверы Bluetooth с сайта производителя.
- Решение 6 – Альтернативная загрузка в безопасном и нормальном режиме
- Решение 7 – Включить Bluetooth на панели задач
- Решение 8. Использование средства устранения неполадок Bluetooth
- Каким образом включить блютуз на М3
- Как активировать Bluetooth на фитнес-браслете М4
- Не работает Bluetooth в Windows 10. Нет кнопки включения
- Устанавливаем Bluetooth на компьютер c Windows 7
- Включение блютуз на устройстве Mi Band 3
- Устанавливаем и обновляем драйвера
- Как включить Bluetooth и добавить его значок в трей
- Решаем проблемы при включении Bluetooth в Windows 10
- Убедитесь, что Bluetooth включен
- Подробнее о программном включении
Защита от детей
Для безопасности в G214S предусмотрена блокировка панели управления, которая поможет не допустить случайного нажатия кнопок и включения чайника детьми.
Ready for Sky. Новая грань твоей свободы!
Удаленное управление из любой точки мира возможно через Центр умного дома REDMOND SkyCenter 11S
|
|
|
*При подключенном приложении R4S Gateway на домашнем Android-смартфоне/планшете.
**Обращаем ваше внимание, что устройство работает через приложение Ready for Sky и не совместимо с устройствами линейки Sky Guard – Wi-Fi розеткой RSP-102S-E, герконовым датчиком RG-G31S, датчиком движения RG-D31S, розетками RSP-R1S и RSP-R2S, датчиком дыма RSD-01S. ***Внимание! Во время игры чайник должен стоять так, чтобы ребенок не мог дотронуться до корпуса прибора, подставки или шнура питания. ***Внимание! Во время игры чайник должен стоять так, чтобы ребенок не мог дотронуться до корпуса прибора, подставки или шнура питания
****Сталь марки AISI 304 используется для изготовления высококачественной посуды и кухонной техники
***Внимание! Во время игры чайник должен стоять так, чтобы ребенок не мог дотронуться до корпуса прибора, подставки или шнура питания. ****Сталь марки AISI 304 используется для изготовления высококачественной посуды и кухонной техники. AISI 304 отличается пониженным содержанием углерода
Такой состав делает сталь 304 очень прочной и стойкой к воздействию коррозии и окислению даже в агрессивных средах
AISI 304 отличается пониженным содержанием углерода. Такой состав делает сталь 304 очень прочной и стойкой к воздействию коррозии и окислению даже в агрессивных средах
****Сталь марки AISI 304 используется для изготовления высококачественной посуды и кухонной техники. AISI 304 отличается пониженным содержанием углерода. Такой состав делает сталь 304 очень прочной и стойкой к воздействию коррозии и окислению даже в агрессивных средах.
Изделия из стали AISI 304 долговечны: они не боятся резких перепадов температур, воздействия соленой и пресной воды, кислотно-щелочных растворов, а также отлично противостоят механическим повреждениям и появлению ржавчины.
*****Британская компания Strix зарекомендовала себя во всем мире как производитель безопасных контроллеров и контактных групп для электрических чайников различных брендов. Качество деталей Strix подтверждено международными сертификатами и тестами.
Благодаря контроллерам Strix чайники REDMOND могут автоматически выключаться при закипании воды, перегреве, а также – если в колбе отсутствует вода или прибор был снят с подставки во время работы. Согласно внутренним тестам компании Strix, контроллеры обеспечивают минимум до 12000 циклов закипания.
Подставки с расположенной по центру контактной группой Strix позволяют пользователям легко устанавливать чайник и вращать его на 360°. А значит, чайником с одинаковым комфортом могут пользоваться как правши, так и левши. Кроме того, контактная группа Strix последней версии позволила реализовать в некоторых чайниках REDMOND возможность выбора температурного режима. Модели чайников с этой опцией могут не только кипятить воду, но и подогревать ее до температур в диапазоне от 40° до 95°C.
Возможные проблемы и их решения
Иконка блютус может не появляться в трее даже после проведения всех манипуляций. Первоочередные действия – установка или обновление драйверов. Скачайте необходимое ПО с сайта производителя. Найдите соответствующую вкладку и загрузите драйвер. Не забудьте выбрать вашу версию ОС и ее битность.
На моделях некоторых ноутбуков ставят адаптеры различных производителей. Перед скачиванием в диспетчере устройств узнайте модель и производителя конкретно вашего модуля, чтобы скачать правильный драйвер.
Обновление драйвера можно выполнить также через диспетчер устройств:
- На адаптере нажмите правой кнопкой мышки и выберите «Свойства».
- Нажмите на кнопку «Обновить».
Второй вариант – использовать специальный софт от производителя. Многие компании, такие как Asus и Lenovo предлагают пользователям дополнительные программы для удобного управления беспроводными адаптерами. С их помощью включать адаптер и передавать файлы можно с использованием интерфейса самой программы.
При подключении телефона или планшета убедитесь, что на самом мобильном гаджете включено обнаружение. Для этого перейдите в настройки Bluetooth и включите его. Нажмите на название вашего устройства, после чего активируется таймер. В течение этого времени ваш гаджет будет видим другим устройствам.
Если установка драйвера и активация блютус всеми способами не помогла, обратитесь в сервисный центр. Возможно, адаптер поврежден аппаратно или у вас брак.
Пожаловаться на контент
Как включить Bluetooth на Windows 10
Активировать опцию на Виндовс 10 можно из БИОСа, рабочего стола или с помощью специального сочетания клавиш на клавиатуре. По умолчанию она, как правило, отключена.
Кнопками
Запустить Блютуз можно с помощью специальной кнопки на клавиатуре ноутбука. Обычно на такой клавише нарисована буква «Беркана» или две скобки и еще какой-то символ (черточка, прямоугольник). Модуль может включаться с помощью сочетания двух кнопок («Беркана» и «Fn»).
На некоторых старых ПК есть механический переключатель для активации этой опции. Для того чтобы включить модуль, нужно нажать на «ON». Для деактивации опции переключатель переводят в положение «OFF».
В трее
Как активировать опцию на Вин 10:
отыскать значок Блютуза в трее (внизу рабочего стола, около часов) и кликнуть по нему;
- если опция выключена, значок в трее отображаться не будет;
- для активации модуля перейти в «Сеть», потом в «Сетевые подключения»;
- отыскать «Сетевое подключение Bluetooth»;
- нажать на «Включить»;
вызвать всплывающее окошко для этого сетевого подключения и активировать «Создать ярлык» (если нет значка в трее).
Через меню Пуск
Быстрый способ активации для Вин 10 из Рабочего стола:
зайти в Пуск;
отыскать Параметры;
- перейти в окошко, где находится список всех элементов Параметров;
- кликнуть по строчке «Устройства»;
отыскать строчку «Bluetooth» и выставить значение «Включить»;
перейти в «Параметры Bluetooth»;
в строчке «Обнаружение» поставить галочку около «Разрешить устройствам…обнаруживать этот компьютер»;
активировать опцию «Добавить устройство» и указать смартфон (планшет), который нужно добавить (предварительно включив на нем Блютуз);
- ввести пароль (стандартный: 0000, 9999, 1234, 1111 или 0001);
- в случае успешного подключения смартфон (планшет) отобразится в списке устройств «Параметров»;
- Блютуз можно использовать для передачи файлов с одного устройства на другое.
Командная строка
Как подключить Блютуз из Командной строчки:
скачать с сайта «Майкрософт» Windows Device Console;
- установить и настроить скачанное приложение (переместить файл с расширением «exe» в папку «System 32»);
- активировать Диспетчер устройств и в «Свойствах Bluetooth» отыскать ID своего модуля;
вызвать Командную строчку на администраторских правах;
написать: devcon enable ID (вместо ID подставить свой идентификатор).
BIOS
Метод активации через БИОС:
в момент загрузки Вин 10 зайти в BIOS или UEFI;
отправиться в меню «Onboard Device Configuration» или «Built-in Device Options»;
- отыскать строчку «Onboard Bluetooth» или «WLAN», «Wireless»;
- вместо «Disabled» добавить «Enabled»;
сохранить внесенные изменения.
Важно! Если модуль на ПК отсутствует, его нужно предварительно активировать через БИОС. У некоторых ноутбуков опция включения Блютуза вынесена в настройки BIOS или UEFI
Что делать, если bluetooth перестал работать
 Какие действия нужно выполнить, если Bluetooth не работает
Какие действия нужно выполнить, если Bluetooth не работает
Бывают ситуации, когда ещё вчера беспроводное подключение прекрасно работало, а уже сегодня вы не можете подключить к ноутбуку наушники, клавиатуру или свой телефон.
Для того, чтобы быстро восстановить работу блютуз вам необходимо:
- Поверить, включено ли ваше устройство, не сели ли на нём батарейки.
- Перезагрузить компьютер и удостовериться в том, что блютуз включен.
- Попробуйте подключить к ноутбуку любое другое устройство, например, телефон. Если подключение пойдет успешно, то bluetooth на компьютере работает нормально, а проблема заключается в подключаемом устройстве.
- Если вы уверены, что не работает именно сам ноутбук или блютуз адаптер, то поверьте его на механические повреждения.
- Если визуально с адаптером все хорошо, то поверьте, установлены ли драйверы для устройства, нормально ли они функционируют.
Решено: на ПК отсутствуют настройки Bluetooth
Прежде всего, вы собираетесь отключить драйвер Bluetooth с помощью функции диспетчера устройств, а затем снова включите его. Вот шаги, чтобы следовать:
- Нажмите клавишу Windows + X .
- Нажмите Диспетчер устройств .
- В разделе Bluetooth щелкните правой кнопкой мыши Программное обеспечение драйвера Bluetooth .
- Выберите Отключить устройство и нажмите да , чтобы подтвердить
- После его завершения снова щелкните правой кнопкой мыши на драйвере и выберите Включить устройство.
СВЯЗАННЫЕ: ИСПРАВЛЕНИЕ: Windows 10 не удалось удалить устройство Bluetooth
Решение 2. Проверьте, включена ли служба поддержки Bluetooth
Если поддержка Bluetooth отключена, это может объяснить, почему на вашем компьютере отсутствуют настройки Bluetooth. Поэтому убедитесь, что поддержка Bluetooth активна. Если это не так, следуйте инструкциям, приведенным ниже, чтобы включить его вручную.
- Нажмите клавишу Windows + R , чтобы запустить приложение
- Введите service.msc и нажмите ОК .
- Перейдите на службу поддержки Bluetooth и дважды щелкните по ней
- Запустите службу, нажав кнопку Пуск .
- Установите Тип запуска как Автоматический .
Решение 4. Проверьте, установлены ли последние версии драйверов
- Снова запустите диспетчер устройств> перейдите в Bluetooth
- Нажмите правой кнопкой мыши на устройстве> Обновить драйвер .
- Выберите Автоматически (автоматический поиск обновленного программного обеспечения драйвера).

Примечание . Если вы не можете найти драйверы автоматически, перейдите к Решению № 5, то есть попробуйте установить драйверы после загрузки их с веб-сайта производителя и перезагрузить компьютер.
Решение 5. Загрузите драйверы Bluetooth с сайта производителя.
- Скачать драйвер с сайта производителя для Windows 10
- Нажмите правой кнопкой мыши на файл установки драйвера и выберите Свойства .
- Перейдите на вкладку Совместимость и установите флажок Запустить эту программу в режиме совместимости, выберите Windows 10 в раскрывающемся меню и продолжите установку.
- Перезагрузите компьютер.
СВЯЗАННЫЕ: Исправлено: «Bluetooth не включается» в Windows 10, 8.1
Решение 6 – Альтернативная загрузка в безопасном и нормальном режиме
Некоторые пользователи сказали, что чередование безопасного и обычного режима решило проблему. Если проблема не устранена, попробуйте эти предложения и дайте нам знать, если это сработало и для вас.
Решение 7 – Включить Bluetooth на панели задач
- Нажмите клавишу Windows + S .
- Введите Bluetooth в диалоговом окне.
- Выберите Bluetooth и другие настройки устройства .
- Выберите Дополнительные параметры Bluetooth .
- Установите флажок Показывать значок Bluetooth в области уведомлений .
- Нажмите Применить , чтобы сохранить изменения.
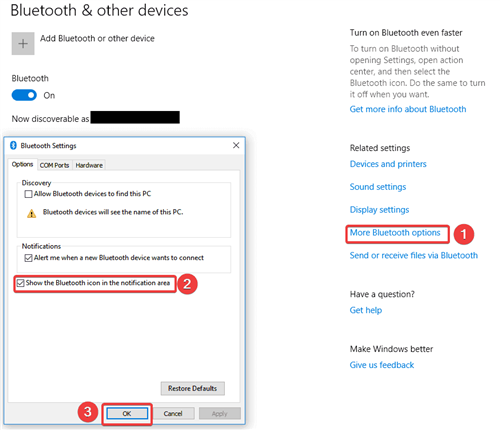
Решение 8. Использование средства устранения неполадок Bluetooth
Windows 10 содержит ряд встроенных инструментов для устранения неполадок, которые могут помочь вам решить общие технические проблемы всего за пару минут. Поэтому, если ваши настройки Bluetooth по-прежнему недоступны, попробуйте запустить средство устранения неполадок с оборудованием и устройствами.
- Нажмите клавишу Windows , чтобы открыть меню «Пуск».
- Введите устранение неполадок в поле поиска
- Нажмите на вкладку Устранение неполадок .
- Выберите параметр Оборудование и устройство .
- Нажмите Далее , чтобы запустить средство устранения неполадок оборудования и устройства.
Я надеюсь, что одно из описанных выше решений помогло вам решить вашу проблему. Чтобы проверить, была ли проблема решена, нажмите клавишу Windows + I и проверьте, есть ли опция Bluetooth.
Каким образом включить блютуз на М3
Для включения блютуз на популярном браслете М3 нам понадобится мобильная программа «LeFun Health», которую будет необходимо установить на ваш телефон.
Выполните следующее:
-
Установите «LeFun Health» (Андроид, iOS);
Используйте приложение «LeFun Health»
- Активируйте на вашем телефоне GPS и Bluetooth (но напрямую браслет с телефоном не сопрягайте);
- Запустите приложение LeFun, предоставьте ему все необходимые разрешения;
- Приложение перейдёт к поиску вашего трекера по блютуз. После того, как MAC-адрес браслета будет найден, тапните на него, и ожидайте завершения подключения и надписи «Подключено»;
- Пользуйтесь вашим Bluetooth-браслетом в стандартном режиме.
Как активировать Bluetooth на фитнес-браслете М4
Для подключения смарт часов М4 к телефону c помощью блютуз нам понадобится приложение «FitPro».
Выполните следующее:
- Включите на телефоне GPS и Bluetooth (напрямую браслет к телефону не подключайте);
-
Установите приложение «FitPro» (Андроид, iOS) на ваш смартфон;
Нам пригодится приложение «FitPro»
- Запустите приложение, и предоставьте ему необходиміе разрешения;
- Нажмите вверху на надпись «регистр» и введите данные для регистрации (е-мейл и пароль). Затем тапните ниже на «РЕГИСТР», и вы будете зарегистрированы в приложении;
- Возвратитесь на главный экран, и введите в ваш е-мейл и пароль под которыми вы были зарегистрированы в приложении ранее. Тапните на «Войти»;
-
В появившемся запросе тапните на «Открытый». И в открывшемся перечне уведомлений о доступе передвиньте ползунок «ФИТПРО» в крайнее правое положение;
Активируйте доступ к уведомлениям для FitPro
- Для поиска браслета нажмите на кнопку «Установить» внизу;
- Далее тапните на бегущую строку «Свяжите устройства…»;
- В открывшемся экране тапните на кнопку в форме квадратика сверху справа экрана, после чего нажмите на «Разрешить»;
- Направьте камеру телефона на QR-код, который имеется на фитнес-браслете. Устройство по блютуз будет подключёно.
Не работает Bluetooth в Windows 10. Нет кнопки включения
Так, если на вашем ноутбуке нет никаких признаков Bluetooth (нет кнопки включения, и нет раздела в параметрах), то скорее всего:
- Не установлен драйвер на адаптер.
- Адаптер отключен, и поэтому Bluetooth не работает.
- Либо он вообще не установлен в вашем ноутбуке.
Это легко проверить. Нам нужно открыть диспетчер устройств. Для этого, нажмите правой кнопкой мыши на кнопку «Пуск», и выберите в списке Диспетчер устройств.

Дальше, находим вкладку Bluetooth и нажимаем на нее. Там должно быть одно, или несколько устройств. Если у вас возле адаптера есть значок (в виде стрелки), то нажмите на него правой кнопкой мыши, и выберите Задействовать.

После этого все заработает.
Что делать, если адаптера совсем нет в диспетчере устройств?
В таком случае, просто нужно установить драйвер на Bluetooth для адаптера, который установлен в вашем ноутбуке. Этот драйвер должен быть для Windows 10. В диспетчере, у вас скорее всего будет минимум одно неизвестное устройство, на вкладке Другие устройства.
Скачать драйвер, вы можете с официального сайта своего ноутбука, и обязательно для вашей модели. Если у вас USB Bluetooth-адаптер, то ищите драйверы для него (модель и производитель указаны на коробке). Правда, драйвера для Windows 10 вы можете не найти. Но, я думаю, что это редкость, так как «десятка» обычно сама устанавливает драйвера на беспроводные модули. В крайнем случае, можно воспользоваться программой для автоматического поиска и установки драйверов. После установки драйвера, в диспетчере устройств у вас должна быть примерно такая картина (названия у вас могут быть другими):

А если нужные устройства есть, но Bluetooth не работает, или работает не стабильно, то нужно обновить драйвера. Сделать это можно скачав драйвер и установив его, или через интернет с диспетчера устройств. У меня, кстати, Windows 10 сама обновила драйвера (просто обычно пишет, что обновление не нужно).
Нажмите правой кнопкой мыши на адаптер, и выберите Обновить драйверы.

Затем выбираем Автоматический поиск обновленных драйверов, и если такие есть, то система сама скачает их с интернета и установит. Ну, или скажет что обновление не нужно. Ваш ноутбук конечно же должен быть подключен к интернету.
Думаю, что после этих действий, у вас все отлично работает. Видел в интернете много подобных инструкций, в которых просто масса ненужной информации, которая только сбивает с толку. Поэтому, старался сделать статью максимально простой и информативной.
195
Сергей
Bluetooth
Устанавливаем Bluetooth на компьютер c Windows 7
Шаг 1: Инсталляция драйверов
В первую очередь следует позаботиться о том, чтобы к адаптеру Блютуз или материнской плате со встроенным оборудованием были установлены подходящие драйвера. Они обеспечивают корректное взаимодействие всех соединенных устройств, а также иногда позволяют работать дополнительным функциям. Развернуто о том, как выполнить данную манипуляцию, читайте в отдельном нашем материале.
Подробнее:Загрузка и установка драйвера Bluetooth-адаптера для Windows 7Установка драйверов для материнской платы
Шаг 2: Настройка службы поддержки Bluetooth
В Windows 7 присутствует большое количество служб, обеспечивающих нормальную работу системы с различным оборудованием и инструментами. Среди списка всех служб присутствует «Служба поддержки Bluetooth», которая отвечает за обнаружение и согласование удаленного оборудования. Ее настройка осуществляется следующим образом:
- Используйте комбинацию клавиш Win + R, чтобы открыть окно «Выполнить». В строке поиска введите команду и нажмите на клавишу Enter.
В отобразившемся списке служб опуститесь практически в самый низ, чтобы отыскать строку «Служба поддержки Bluetooth». Дважды кликните по ней левой кнопкой мыши, чтобы перейти к свойствам.
В разделе «Общие» выберите тип запуска «Автоматически» и включите службу вручную, если она остановлена.
Переместитесь ко вкладке «Вход в систему» и установите маркер напротив пункта «С системной учетной записью».
Перед выходом не забудьте нажать на «Применить», чтобы все изменения вступили в силу. Если через некоторое время выбранные вами настройки сбились, рекомендуем войти в систему под учетной записью администратора и повторить выполнение инструкции.
Шаг 3: Добавление устройств
Теперь компьютер готов к тому, чтобы работать с устройствами, подключенными с помощью технологии Bluetooth. При подключении периферии следует добавить ее в список оборудования и настроить параметры, если этого не произошло автоматически. Весь процесс выглядит так:
- Подключите необходимое устройство по Блютуз, а затем откройте «Пуск» и выберите категорию «Устройства и принтеры».
Вверху окна нажмите на кнопку «Добавление устройства».
Для поиска нового оборудования следует кликнуть «Далее» и дождаться, пока сканирование будет завершено.
В списке должно отобразиться новое подключенное устройство с типом «Bluetooth». Выберите его и переходите к следующему шагу.
Теперь в списке оборудования будет отображаться только что найденная периферия. Для ее настройки кликните на значке правой кнопкой мыши и выберите «Операции Bluetooth».
Дождитесь окончания сканирования служб и активируйте необходимые. Например, у наушников это будет «Слушать музыку», а у микрофона – «Записывать звук».
Развернутые инструкции по подключению различных беспроводных устройств к компьютеру вы найдете в других наших материалах по ссылкам ниже.
На этом процесс установки Bluetooth в Windows 7 окончен. Как видите, ничего в этом сложного нет, с поставленной задачей справится даже неопытный пользователь, не обладающий дополнительными знаниями или навыками. Надеемся, наше руководство было полезно и вы сумели решить поставленную задачу без особых трудностей.
Опишите, что у вас не получилось.
Наши специалисты постараются ответить максимально быстро.
Включение блютуз на устройстве Mi Band 3
Для подключения смарт браслета Мi Band 3 к телефону нам понадобится приложение «Mi Fit».
Выполните следующее:
- Включите на телефоне GPS и Блютуз (напрямую браслет к смартфону не подключайте);
-
Установите приложение «Mi Fit» (Андроид, iOS) на ваш телефон;
Используйте приложение «Mi Fit»
- Запустите приложение и авторизуйтесь в нём;
-
Внесите личные данные и программа предложит перечень устройств, доступных к подключению. Там найдёте и ваш браслет;
Выполнение подключение Mi Band 3 к телефону
- Тапните на его название и дождитесь завершения подключения. Об успешном сопряжении просигнализирует вибросигнал.
Устанавливаем и обновляем драйвера
Если bluetooth не работает, то, скорее всего, проблема скрыта на программном уровне. Например, довольно часто функция недоступна из-за отсутствия драйверов. Поэтому первым делом загляните в Диспетчер устройств. Попасть в него можно так: нажмите Windows + R, вбейте в строку «Открыть» команду «devmgmt.msc» и кликните ОК. После чего придерживайтесь следующего плана действий:
- Зайдя в Диспетчер устройств, найдите блютуз-адаптер. Как правило, он отображается в пункте «Сетевые адаптеры», «Радиомодули Bluetooth» или отдельно.
- Далее внимательно посмотрите на синий значок блютуз. Если на нем или рядом нет обозначений в виде черной стрелки или восклицательного знака, то все в порядке. Если же стоит стрелка, тогда нужно включить bluetooth-адаптер через контекстное меню, нажав «Задействовать». Восклицательный знак на иконке указывает на проблемы с драйверами. Просто загрузите их с сайта производителя либо нажмите на «Обновить» во вкладке «Драйвер».
- Все равно не удалось включить блютуз? Тогда через Панель управления заходим в «Центр управления сетями и общим доступом». Далее кликаем на «Изменение параметров адаптера». Щелкаем правой кнопкой мыши на «Сетевые подключения Bluetooth», а затем на «Включить».
Кстати, таким способом можно включить блютуз на Windows 7 и Vista.
Как включить Bluetooth и добавить его значок в трей
ШАГ 1: проверьте, установлены ли драйвера
Для начала необходимо открыть диспетчер устройств (как это сделать) и посмотреть, есть ли у вас в нем вкладка «Bluetooth», отображается ли в ней ваш адаптер (не горит ли напротив него желтый восклицательный знак, сигнализирующий об отсутствии драйвера) .
В качестве примера на скрине ниже я представал 2 возможных варианта развития событий;
- слева : все в порядке, драйвер установлен;
- справа : драйвера нет, и прежде всего — его необходимо скачать и установить.
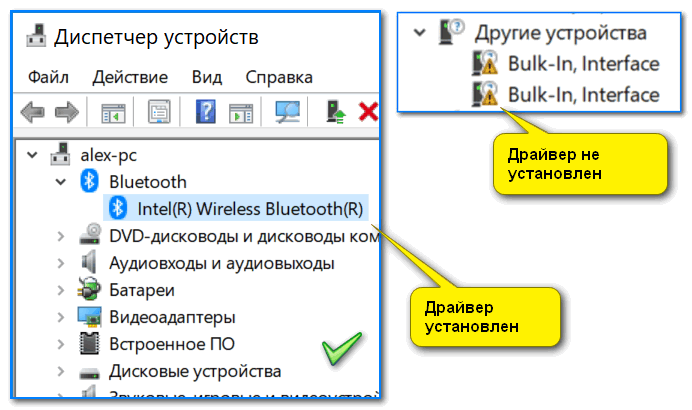
Диспетчер устройств — проверьте, что установлен драйвер
Для автоматического обновления драйверов рекомендую использовать спец. утилиты: https://ocomp.info/update-drivers.html
ШАГ 2: проверьте, включен ли адаптер Bluetooth
Далее рекомендую в диспетчере устройств отключить и снова включить Bluetooth адаптер (см. скрин ниже). Это помогает в тех случаях, когда адаптер повисает из-за некорректного работы/выключения.
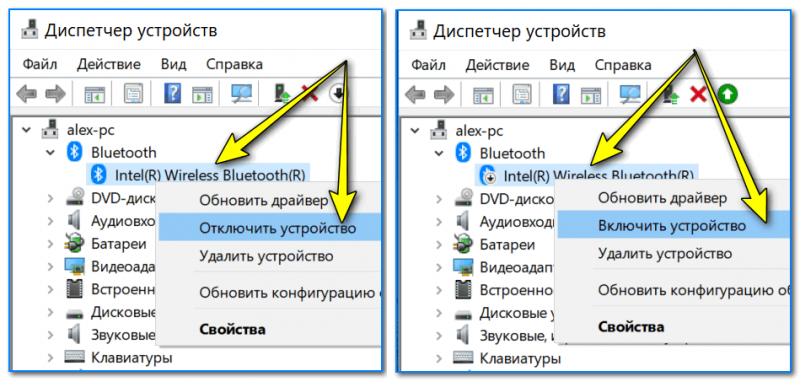
Отключение/включение адаптера Bluetooth
Если вы пользуетесь ОС Windows 10: то необходимо также зайти в параметры Windows (для этого используйте сочетание Win+i ) в раздел «Устройства/Bluetooth и другие устройства» и передвинуть ползунок в режим вкл. (пример ниже).
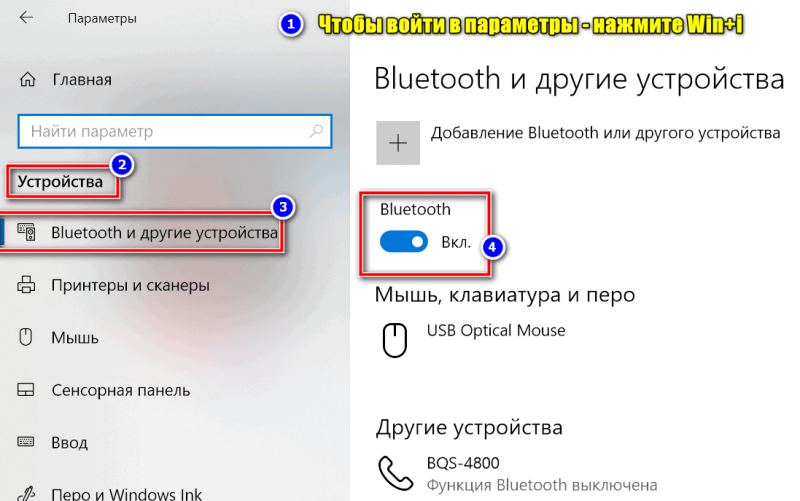
Параметры Windows — включить Bluetooth
На некоторых ноутбуках есть специальные клавиши для включения Bluetooth адаптера (а рядом с ними нередко индикаторы/светодиоды)
Если у вас есть подобные индикаторы — обратите внимание на то, чтобы они были включены!
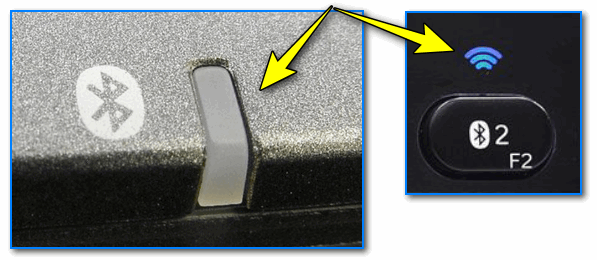
Кнопки и индикаторы Bluetooth на ноутбуке
ШАГ 3: открываем все сетевые подключения (адаптеры) Windows
Самый простой и универсальный способ сделать это (причем для разных версий Windows) это:
- нажать сочетание клавиш Win+R (должно появиться окно «Выполнить»);
- ввести команду ncpa.cpl и нажать OK. См. пример ниже.
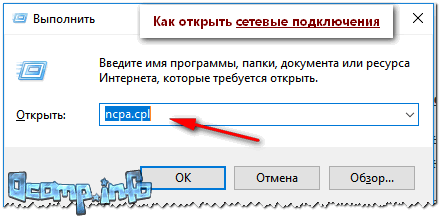
Как открыть сетевые подключения / ncpa.cpl
Должна открыться панель управления Windows, вкладка «Сеть и ИнтернетСетевые подключения» . Если драйвера на Bluetooth адаптер установлены, и он включен — он должен отобразиться в этой вкладке (как в моем примере на скрине ниже).
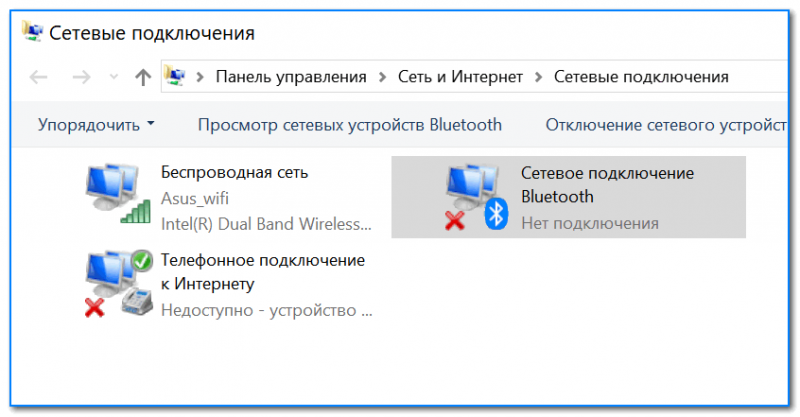
Вкладка сетевые подключения
ШАГ 4: проверяем свойства адаптера Bluetooth — включаем значок
Теперь необходимо открыть свойства «Сетевого подключения Bluetooth» (у вас он может называться несколько иначе). См. пример ниже.
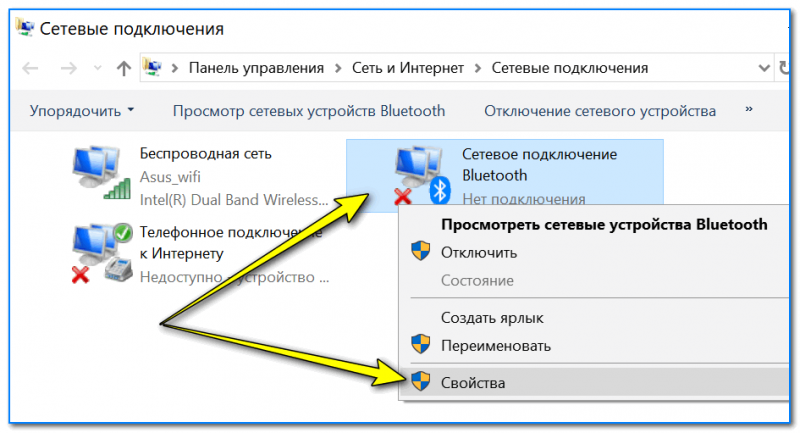
Свойства Bluetooth адаптера
После необходимо перейти во вкладку «Bluetooth» и открыть параметры (см. на стрелочки в примере ниже).
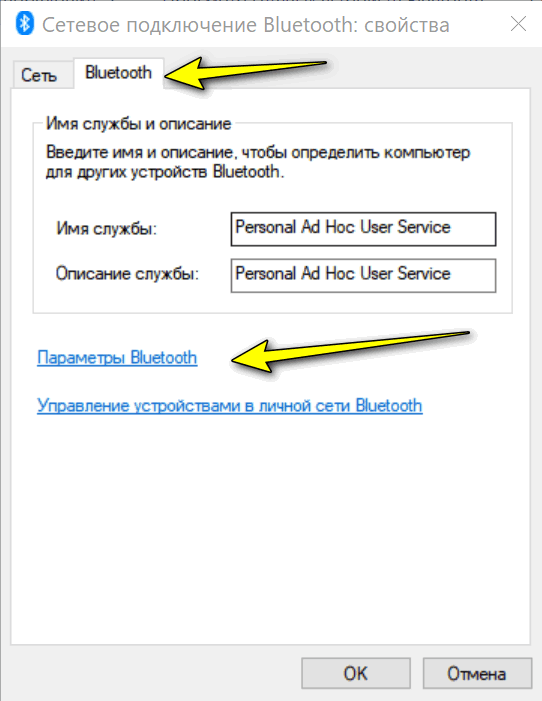
Далее поставьте галочку напротив пункта «Отображать значок Bluetooth в области уведомлений» и нажмите OK.
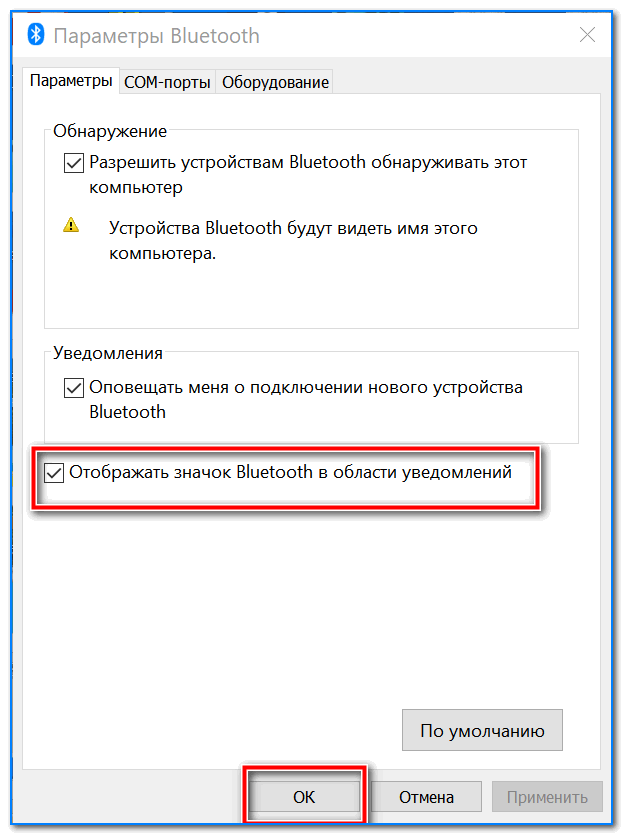
Отображать значок Bluetooth в области уведомлений / Скриншот окна
Сразу после этого в трее должен появиться заветный синий значок. В некоторых случаях, кстати, он может быть скрыт как неиспользуемый (см. пример ниже).
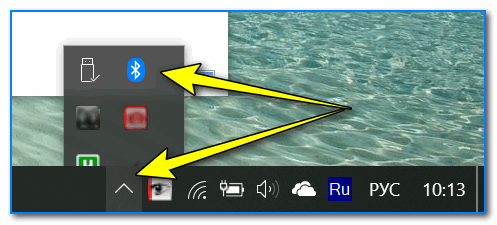
Кстати, в начале статьи я в качестве примера указывал, что значок Bluetooth могли удалить и случайно: сделать это не так уж и сложно, достаточно нажать правую кнопку мышки на нем.
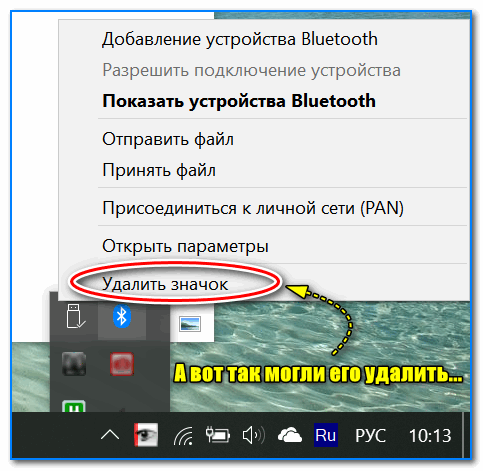
А вот так можно удалить значок Bluetooth с области уведомлений
ШАГ 5: если значок не появился — перезапустите проводник
В некоторых случаях (после включения отображения значка, см. шаг 4) он не отображается в трее (хотя должен). Все дело в некорректной работе проводника (такое иногда бывает, что он не отображает некоторые элементы в области уведомлений) .
Что можно сделать в этом случае:
- используйте сочетание кнопок Ctrl+Shift+Esc для того, чтобы открыть диспетчер задач ;
- далее найдите процесс «Проводник» (или «Explorer», если у вас англ. версия) , нажмите на нем правой кнопкой мышки и перезапустите .
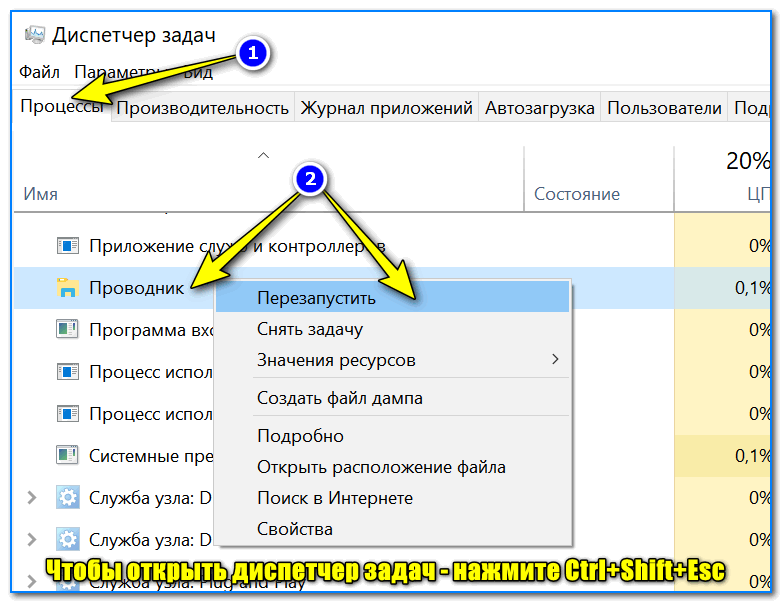
Чтобы открыть диспетчер задач — нажмите Ctrl+Shift+Esc
После этого, как правило, все значки начинают отображаться (по крайней мере, те, которые включены. ).
Если все вышеперечисленное не помогло — возможно адаптер Bluetooth пришел в негодность. Можно попробовать купить внешний адаптер (подключаемый к USB порту) в китайских онлайн магазинах (стоит в общем-то копейки) — https://ocomp.info/kitayskie-internet-magazinyi.html
На этом все. Дополнения, как всегда, были бы кстати.
Решаем проблемы при включении Bluetooth в Windows 10
Что делать, если bluetooth не работает? Как быть если пропал сам значок или даже соответствующий пункт в панели «Параметры». Обычно такое случается крайне редко. При этом чаще всего проблема появляется после обновления ОС.
Скорее всего, причина неполадки проста. На вашем девайсе просто отсутствуют нужные драйвера. Из-за чего блютуз и отказывается работать. Проверить довольно легко – загляните в Диспетчер устройств. Если там есть значок с восклицательным знаком или в списке Bluetooth отображается «Generic Bluetooth Adapter», то именно из-за отсутствующих драйверов вы не можете включить эту функцию.
Как же обновить софт? Есть несколько вариантов:
- Воспользоваться диском с ПО, который часто поставляется в комплекте с ноутбуком или ПК.
- Узнать тип адаптера (к примеру, через программу AIDA64 или Диспетчер устройств) и скачать свежую прошивку с сайта производителя.
- Загрузить утилиту для автоматического обновления драйверов. Рекомендуем DriverBooster или DriverPack Solution.
Если даже после обновления ПО никак не получается включить блютуз, то стоит попробовать активировать функцию через BIOS-меню. Для этого:
- При включении устройства жмём на клавиши F2 или DEL. Иногда приходится задействовать и другие кнопки. Тут всё зависит от версии биоса и самого компьютера.
- Попав в меню BIOS, заходим во вкладку «Onboard Devices» («Wireless» или «Built-in Device Options»).
- Далее находим строку со словом «Bluetooth». Устанавливаем в ней значение «Enable».
- Сохраняем внесённые изменения и выходим из BIOS.
Кроме того, довольно часто отмечаются проблемы с внешним блютуз адаптером. Порой ПК его просто не распознаёт. Либо модуль не видят другие устройства, которые вы хотите подключить. Как же решить проблему? В большинстве случаях помогает простое переподключение адаптера в другой разъем USB. Допустим, в тот, что расположен на материнской плате (на задней стороне системного блока).
Если ноутбук или ПК всё равно не видит внешний bluetooth адаптер, то опять же займитесь обновлением драйверов. Ещё один вариант – попробуйте установить программу bluisoleil. С её помощью на любом устройстве можно быстро организовать соединение по блютуз с другими гаджетами.
Подробнее как проверить, присутствует ли блютуз на ноутбуке – https://www.orgtech.info/kak-vklyuchit-i-nastroit-blyutuz-na-noutbuke/.

Watch this video on YouTube
Убедитесь, что Bluetooth включен
На вашем устройстве не обязательно будет включен Bluetooth по умолчанию.
В Windows 10 нажмите клавишу Windows + A, чтобы открыть Центр действий. Убедитесь, что плитка Bluetooth выделена и включена. Если это не так, нажмите на плитку, чтобы включить его. Если вы не видите плитку Bluetooth, нажмите «Развернуть». Пока вы здесь, дважды проверьте, что режим полета отключен, потому что это отключает Bluetooth.
Либо нажмите клавишу Windows + I, чтобы открыть «Настройки» и перейти к «Устройствам» → «Bluetooth» и другим устройствам, а затем «Bluetooth» включить.
Устройство, которое вы хотите подключить, будет иметь свой собственный метод для его включения, поэтому проверьте его документацию. Он может даже иметь физический переключатель для включения Bluetooth.
Подробнее о программном включении
На некоторых лэптопах ввод модуля в работу происходит через операционную систему. Для этого проверьте трей вашего ноутбука и там его и включите.
- Нажмите правую кнопку мыши (ПКМ), после того как наведете курсор на значок блютуза, там в появившемся контекстном меню выберете «включить».
- Если этот значок был в трее, а потом как-то исчез, то попробуйте обновить драйвер с сайта производителя ноутбука.
- Еще как вариант можно посоветовать восстановить систему до того момента когда модуль еще работал нормально.
- Можно так же проверить на официальном сайте производителя ноутбука, может у них есть специальная утилита для включения беспроводных сетей (Wi-Fi, Bluetooth) на вашем laptop.