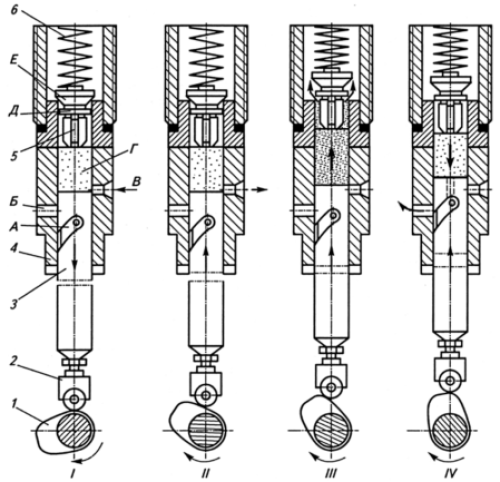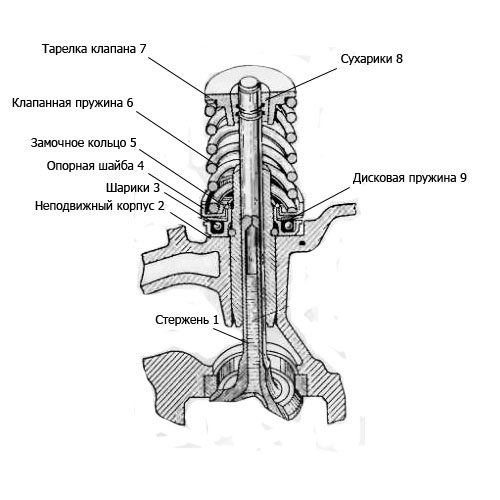Назначение клавиш клавиатуры компьютера. описание. горячие клавиши
Содержание:
- Как переназначить клавиши на клавиатуре (например, вместо нерабочей, поставить рабочую)
- «Меняем» одну кнопку на другую
- Как переназначить одну клавишу на другую (тем, у кого не срабатывает нажатие кнопки на клавиатуре)
- Расположение на клавиатуре
- Виды клавиатур — где находится клавиша?
- Как включить и выключить специальную кнопку
- История появления и почему так называется
- Как написать римские цифры на клавиатуре | Компьютер для чайников
- Scroll Lock
- Комбинации клавиш
- Устройство и основные компоненты
- Клавиша F4
- Esc (клавиша) — это… Что такое Esc (клавиша)?
- Назначение клавиш:
- История появления и почему так называется
- Виды клавиатур — где находится клавиша?
Как переназначить клавиши на клавиатуре (например, вместо нерабочей, поставить рабочую)
Добрый день!
Клавиатура — вещь достаточно хрупкая, несмотря на то, что многие производителя заявляют о десятках тысяч нажатий на кнопку, до тех пор пока она выйдет из строя. Может быть и так, но часто случается, что ее заливают чаем (или другими напитками), в нее что-то попадает (какой-нибудь мусор), да и просто заводской брак — нередко, что одна-две клавиши не работают (или стали плохо срабатывать и нужно их сильно нажимать). Неудобно?!
Понимаю, можно купить новую клавиатуру и больше возвращаться к этому, но, например, я довольно часто печатаю и очень привыкаю к такому инструменту, поэтому замену рассматриваю лишь в крайнем случае. К тому же, это на стационарном ПК легко купить новую клавиатуру, а например на ноутбуках, мало того, что она дорогая, так еще и часто проблема найти нужную…
В этой статье рассмотрю несколько способов, как можно переназначить клавиши на клавиатуре: например, функции нерабочей клавиши переложить на другую рабочую; или на редко-используемую клавишу повесить нормальную опцию: открытия «моего компьютера» или калькулятора. Довольно вступления, начнем разбираться…
«Меняем» одну кнопку на другую
MapKeyboard
Разработчик: http://www.inchwest.com
MapKeyboard: всего три действия для замены клавиши (кликабельно!)
Одна из самых надежных в плане работы утилит. По крайней мере у меня она работала как в «старых» Windows 2000/XP, так и в относительно новых ОС Windows 8/10.
Утилита очень компактная и не нуждается в установке. После запуска, для замены клавиши, вам нужно выполнить всего 3 действия (они у меня помечены на скрине выше):
- выбрать клавишу, взамен неработающий (например, левый Ctrl);
- затем указать в графе «Remap selected key to» клавишу, которая не работает (т.е. вместо нее будет использован левый Ctrl);
- нажать кнопку сохранения «Save layout» (система будет перезагружена). После перезагрузки — вместо Ctrl, будет срабатывать кнопка «Z».
Если вы хотите сбросить все введенные изменения: воспользуйтесь кнопкой «Reset keyboard layout».
PowerToys
Эта утилита обладает лучшей совместностью с ОС Windows 10 (работает во всех ее версиях!). К тому же, отключать и переназначать клавиши в ней простой и быстро!
Рассмотрю краткий пример.
1) После установки и запуска утилиты — необходимо будет открыть раздел «Keyboard Manager» и нажать по кнопке «Remap a key».
Утилита PowerToys — настройка клавиш
Далее указать:
- клавишу, которую будем менять (или отключать) — она слева (в моем примере «Numpad 0»);
- а справа указать то, на что ее меняем — например, «Undefined» (если ее совсем отключаем) или указать конкретную клавишу (сочетание).
Undefined — клавиша будет отключена (Утилита PowerToys).
Вот так всё просто!
KeyTweak
Сайт разработчика: http://webpages.charter.net/krumsick/
Главное окно KeyTweak: действие №1
Простая, но надежная программа, позволяющая менять назначение клавиш на клавиатуре. Позволяет поменять scan-код клавиш между собой, либо вообще отключить отдельные клавиши.
Отмечу, что пользоваться программой крайне просто (несмотря на то, что у нее нет перевода на русский). Сначала выбираете клавишу, которая у вас плохо срабатывает, затем в графе «Choose New Remmaping» указываете клавишу взамен, и нажимаете кнопку «Remap Key» (см. скрин выше).
После чего примите изменения (кнопка «Apply» в правом нижнем углу экрана) и согласитесь на перезагрузку компьютера.
Применяем изменения
Собственно, перезагрузившись, ваши клавиши станут выполнять «новые» назначенные действия. Удобный, простой, и эффективно работающий инструмент!
Key Remapper
Главное окно программы (после установки и запуска программы).
Эту программу просто не мог не отметить в этой статье. Она не просто позволяет переназначать отдельные клавиши клавиатуры, но и позволяет задавать целые комбинации нажатий: как вам, например, если на колесико мышки вы повесите Alt+Shift+Esc (быстрое переключение программ)?!
Также с помощью кнопок на клавиатуре можно эмулировать работу мышки.
И еще одна важная деталь: настроить замену можно только в определенных приложениях (что, несомненно, понравиться любителям игр: ведь можно получить некоторое преимущество и ускорить свою реакцию, если по нажатию на одну кнопку — будет выполняться целая комбинация!).
Программа поддерживает несколько профилей (например, можно создать набор замен под каждую игру в отдельности).
Важно: программа не делает никаких изменений в реестре системы, не требует перезагрузки ПК для того, чтобы изменения вступили в силу. Что касается использования: то здесь все просто:
Что касается использования: то здесь все просто:
- указываете сначала ту клавишу, которую хотите поменять;
- а затем, во второй графе, ту клавишу, которая заменит ее. См. скрин ниже.
Обратите внимание, что задавать можно целые комбинации
Отмечу, что полная версия программы платная. Однако, знакомство можно спокойно начать с бесплатного продукта. Рекомендую!
приветствуются…
Всего доброго!
Первая публикация: 16.05.2018
Корректировка: 24.05.2020
Как переназначить одну клавишу на другую (тем, у кого не срабатывает нажатие кнопки на клавиатуре)
Вопрос от пользователя
Здравствуйте.
У меня ноутбуку уже где-то около 4-5 лет. И клавиша «я/z» перестала срабатывать (точнее, если на нее сильно нажать — только тогда сработает). Хотел заменить клавиатуру, но в точности такой же нет (прилаживать похожую — это значит испортить ноутбук).
Не подскажите, как вместо «я» переназначить клавишу, скажем, на левый «Ctrl (им все равно почти не пользуюсь, привык к правому). Пробовал утилиты KeyExtender, SharpKeys (и еще какую-то, название уже не помню), но они у меня почему-то не заработали (возможно защита системы не дает).
PS использую сейчас Windows 8…
Доброго дня!
Также добавлю, что с подобной задачей сталкиваются не только те, у кого не работает определенная клавиша, но и те, кто хочет улучшить управляемость персонажа в игре, задать на одну клавишу сразу последовательность нажатий, те, кто хочет вообще отключить лишние кнопки (например, такие могут быть на мультимедийной клавиатуре).
В статье рассмотрю несколько утилит, и покажу на скринах как выполнить сию задачу. Приступим к делу?..
Расположение на клавиатуре
Всегда находится в левом верхнем углу.. вот нашел классную картинку, тут и другие кнопки обозначены:
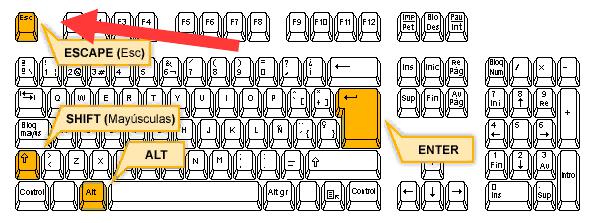
Кстати был такой прикол.. просто раздражающий меня нереально.. есть блок кнопок на клаве над стрелочками, знаете? И там у меня, на старой клавиатуре.. была кнопка выключения ПК! Вот жесть была, когда я случайно ее нажимал! А было это и когда играл.. и просо бац — все программы завершают работу, ПК выключается.. знали бы вы как меня это бесило..
В общем лично я данной клавишей Esc никогда не пользуюсь. Так как ее поведение, для меня — непредсказуемо. Есть одна ситуация когда я ней пользовался — когда нужно было закрыть окно проги, которую.. я сам создал, было время — программировал короче
А так, в общем, ее использование сегодня — уже прошлый век. Лучше ее не трогать, а то где-то она закроет окно.. где-то удалит текст.. а где-то еще что-то сделает, никогда не угадаешь что именно…
Функционал
- Выход из открытого приложения с последующим возвратом к рабочему столу.
- Сворачивание открытого приложения.
- Отмена происходящей на данный момент операции.
- Обращение к папкам и спискам, которые располагаются в более высоком положении в иерархии.
- Отмена последнего введенного символа в Word Excel.
- Отмена последнего совершенного изменения.
- Отмена выделения.
Виды клавиатур — где находится клавиша?
Месторасположение:
- Устройства с раскладкой QWERTY стандартные. Однако некоторые разработчики с помощью перестановок стараются сделать «Esp» более удобной в обращении. Как правило, это нововведение устраивает только определённую категорию пользователей. Поэтому такие клавиатуры изготавливают в основном под заказ в ограниченном количестве.
- Для экономии места в ноутбуках клавиши располагают близко друг к другу, практически вплотную. В связи с этим «Escape» нажимается случайно. Это приводит к нежелательным и необратимым последствиям.
- «Эскейп» ставят на расстоянии от основных клавиш.
- На комплектующих для игровых компьютеров и ноутбуков эту кнопку вообще отключают или устанавливают перемычку во избежание незапланированного нажатия.
Как стало понятно, «Escape» — одна из основных кнопок на клавиатуре. Без неё невозможно полноценно использовать весь функционал операционной системы. В различных комбинациях с другими кнопками она упрощает и ускоряет работу на компьютере для пользователей, даёт возможность отказаться от мышки.
Как включить и выключить специальную кнопку
По умолчанию клавиша Fn включена и выполняет возложенные функции в стандартном режиме – то есть эмулирует некоторые действия и открывает доступ к мультимедийному режиму. Но в некоторых случаях при взаимодействии с Fn ничего не происходит
Возможно, клавиша выключена или не активирована, а потому важно знать, как все вернуть в рабочее состояние
Сочетание клавиш
Наиболее распространенный способ, связанный с комбинацией Esc + Fn. Уже через секунду статус клавиши-модификатора изменится, а описанные выше сочетания станут полностью доступны.
Альтернативный способ активации – комбинация FnLock + Fn. FnLock редко встречается на клавиатуре в виде отдельной кнопки и чаще связана с Esc, Home или даже Delete – тут уж многое зависит непосредственно от производителя ноутбука.
Настройки BIOS
Управлять функциональным или мультимедийным статусом клавиши Fn часто помогает BIOS. В разделе «System Configuration», где выбирается язык и настраиваются параметры визуализации, предусмотрен отдельный пункт – «Action Keys Mode». Если выбрать «Enabled», сочетания с клавишей Fn вновь станут доступны. Если же указать «Disabled», то уменьшать громкость, настраивать яркость дисплея или перематывать фрагменты фильмов с клавиатуры уже не выйдет.
Драйвер и утилиты
В редких случаях проблемы с включением и выключением клавиши Fn связаны с отсутствием тематического драйвера. Проблема решается банально – посещением сайта производителя, откуда необходимо загрузить набор программ, поставляемых специальным комплектом и способных в полуавтоматическом режиме исправить многие ошибки и даже восстановить работоспособность ПК.
В качестве примерного «ориентира» список соответствий между брендом и необходимым ПО:
- ASUS – ATKPackage.
- Lenovo – Lenovo Energy Management.
- Acer – Launch Manager.
- Dell – Dell QuickSet Application.
- Samsung – Easy Manager.
- Toshiba – Hotkey Utility.
Кроме отдельных комплектов, встречаются и дистрибутивы, адаптированные под конкретную модель ноутбука.
История появления и почему так называется
Esc — сокращение английского слова «Escape» (побег, выход). Данная клавиша используется для возврата к предыдущему состоянию или выходу в приложениях, играх и программах. Она расположена в верхнем левом углу клавиатуры. Эта кнопка присутствовала на клавиатурах для стационарного компьютера практически с самого начала. Изначально клавиша использовалась в терминалах. К выпуску первого массового компьютера она начала применяться для снятия выделения, выхода из выбранного режима, а также как антагонист кнопке Enter.

Современные пользователи уделяют мало внимания этой клавише, предпочитая отменять операции при помощи кликов мыши. Если начать активно применять Esc при работе с ПК, то можно ускорить выполнение многих процедур и повысить комфортность пользования устройством.
Как написать римские цифры на клавиатуре | Компьютер для чайников

Иногда возникает потребность напечатать текст римскими цифрами, но на клавиатуре не существует отдельных клавиш, которые отвечают за эти цифры.
В таких случаях пользователю приходится достаточно сильно поломать голову, чтобы попытаться написать такие цифры.
Но существует весьма удобные и простые способы, которые буквально за несколько минут помогают написать необходимые цифры и даже составить небольшие уравнения.
Как написать римские цифры на клавиатуре
.Для написания римских цифр на клавиатуре можно использовать несколько способов. К самому простому и довольно популярному относится – смена раскладки.
ASCII-коды
Первым способом для написания римских букв на клавиатуре является использование ASCII-кодов. Это некие шифры, которые водятся благодаря комбинации Alt и последовательном наборе цифр на дополнительной клавиатуре (Num Lock). При этом Num Lock должен находиться в постоянно включенном режиме.
Конечно использовать данную систему достаточно трудно и мучительно, но при этом комбинация из таких кодов помогает написать даже самые сложные комбинации из римских цифр. Единственное, что под рукой должна всегда находиться таблица с комбинациями или вы просто должны запомнить все эти комбинации.
Функция Word
Следующим способ, который можно использовать для написания римских цифр – это специальный код в Microsoft Word.Для этого необходимо:
- Зайти в Microsoft Word.
- Зажать комбинацию клавиш CTRL + f9, после чего появятся скобки, благодаря которым вы будете получать необходимые римские числа.
- В скобках необходимо прописать данный текст {=необходимое число\*ROMAN};
- После чего нажимаем клавишу f9 и у вас появляется римское число.
Этот способ является самым удобным, но чаще всего его используют если у вас под рукой нет помощника по римским цифрам или отсутствует интернет.
Данный способ написания римских цифр позволяет сделать это только в Microsoft Word или других офисных приложениях.Также написать римские цифры можно с помощью интернета.
Для этого необходимо вписать в любом поисковике римские цифры и система поиска предложит варианты римских цифр, которые можно будет скопировать и вставить в документ или другую программу.
Английская раскладка
Для этого необходимо:
- — Нажать сочетание клавиш Shift + ALT или CTRL + Shift.
- Выбрать английскую раскладку.
- Использовать некоторые буквы, как римские цифры.
Предположим 1 – это будет альтернатива английской букве I. Так продолжать можно до бесконечности. В основном можно использовать большие буквы, которые помогут написать даже самые длинные цифры или даты.
Данный способ является очень удобным и простым, ведь его можно использовать абсолютно в любом текстовом документе, в приложении и даже в любых программах и играх.
Комбинируя различные буквы, вы можете получить все необходимые цифры, а при правильном составлении букв, можно написать даже уравнения.
Вывод
Написание римских цифр на первый взгляд может показаться достаточно тяжелым и непонятным заданием, но на практике всё иначе и выглядит достаточно просто и легко. Для этого вам необходимо воспользоваться любым из вышеперечисленных способов, который без затруднений поможет это сделать.
: 02.09.2019 Как написать римские цифры на клавиатуре
Scroll Lock
3) Scroll Lock (на клавиатуре сверху справа) – широко применялась в начале 80-х годов, когда не было манипулятора мышь.
При включенном режиме «Scroll Lock» клавиши управления курсором выполняли функцию передвижения экрана (вверх, вниз, влево, вправо).
Когда режим Scroll Lock отключён, тогда клавиши управления курсором работают в привычном для нас режиме – изменение положения курсора (вверх, вниз, влево, вправо). Сейчас на действие этой кнопки можно посмотреть, например, в электронных таблицах Excel. Если запустить Excel и нажать Scroll Lock, тогда клавиши управления курсором будут передвигать таблицу, а не отдельную выделенную ячейку.
А вообще, клавиша Scroll Lock в разных программах может работать так, как она будет запрограммирована.
Комбинации клавиш
Комбинация клавиш – это когда вы удерживаете нажатой одну или две клавиши и кратко нажимаете на третью. Например, Ctrl+S, где плюс указывает на комбинацию клавиш. То есть, вы нажимаете и держите клавишу Ctrl, а затем кратко нажимаете клавишу S. Плюс в данной записи служит для обозначения комбинации клавиш и не нажимается в её исполнении.
При работе с файлами и документами:
Ctrl+N – создать новый файл;
Ctrl+O – открыть документ;
Ctrl+A – выделить всё;
Shift+Home – выделить строку слева от курсора;
Ctrl+End – выделить строку справа от курсора;
Ctrl+C – копировать в буфер обмена выделенный текст или файл;
Ctrl+X – вырезать выделенный текст или файл;
Ctrl+V – вставить содержимое буфера обмена;
Ctrl+Del – удалить слово за курсором;
Ctrl+Backspase – удалить слово перед курсором;
Ctrl+Home – переместить курсор в начало документа;
Ctrl+End – переместить курсор в конец документа;
Ctrl+Z – отмена последнего действия;
Ctrl+S – сохранить файл, изменения в документе;
Ctrl+P – печать;
При работе с браузером:
Ctrl+D – добавить закладку в браузере;
Ctrl + Shift + T – открыть закрытую вкладку в браузере;
Ctrl+T – открыть новую вкладку;
Ctrl+L – выделить содержимое адресной строки;
Alt + D – сохранить адрес страницы в браузере;
При работе в Windows:
Ctrl + Shift + Esc – завершить зависшие процессы;
Shift+Ctrl+Alt – вызов диспетчера задач;
Alt+Tab – быстрый переход между окнами программ;
Alt+F4 – быстро закрыть окно;
Alt + Print Screen – сделать скриншот активного окна;
Win+Pause/Break – свойство системы;
Win+E – открыть проводник;
Win+D – свернуть все окна;
Win+F – поиск файлов на компьютере;
Win+L – смена пользователя;
Win+F1 – справка;
Win+Tab – переключает окна по кругу.
И таких комбинаций клавиш много, а в разных программах эти комбинации зачастую отличаются друг от друга, но вы с лёгкостью будете их запоминать, если работаете часто с программным продуктом.
Устройство и основные компоненты
Система курсовой устойчивости – это совокупность более простых систем: ABS (предотвращает блокировку тормозов), EBD (распределяет тормозные усилия), EDS (блокирует дифференциал с помощью электроники), TCS (предотвращает пробуксовку колес).

Компоненты системы курсовой устойчивости: 1 – гидравлический блок с ЭБУ; 2 – датчики частоты вращения колес; 3 – датчик угла поворота рулевого колеса; 4 – датчик линейных и угловых ускорений; 5 – электронный блок управления двигателем
Система динамической стабилизации включает в себя набор датчиков, электронный блок управления (ЭБУ) и исполнительное устройство – гидравлический блок.
Датчики отслеживают определенные параметры движения автомобиля и передают их в блок управления. С помощью датчиков ESC оценивает действия человека за рулем, а также параметры движения машины.
Для оценки действий человека за рулем система курсовой устойчивости использует датчики давления в тормозной системе и угла поворота рулевого колеса, а также выключатель стоп-сигнала. Параметры движения автомобиля отслеживают датчики давления в тормозной системе, частоты вращения колес, угловой скорости машины, продольного и поперечного ускорения.
На основании данных, полученных от датчиков, блок управления генерирует управляющие сигналы для исполнительных устройств систем, входящих в состав ESC. Команды от ЭБУ получают:
- впускные и выпускные клапаны антиблокировочной системы;
- клапаны высокого давления и переключающие клапаны антипробуксовочной системы;
- контрольные лампы ABS, ESP и тормозной системы.
При работе ЭБУ взаимодействует с блоком управления автоматической коробки передач, а также с блоком управления двигателем. Блок управления не только принимает сигналы от данных систем, но и формирует для их элементов управляющие воздействия.
Клавиша F4
При использовании этой клавиши в приложениях не всегда придерживаются каких либо строгих рамок, ибо их нет. Я знаю три наиболее частых варианта, где ее можно использовать. Первое — это пошло еще со времен старых файловых менеджеров а-ля Norton Commander — это функция Edit, то бишь редактирование. Однако, это не то редактирование, как в случае с F2 — это непосредственно вызов текстового редактора и открытие в нем файла на редактирование, в то время как F2 позволит только лишь редактировать название файла. Так, например, это работает в известном файловом менеджере для windows — Total Commander.
Второе — эта клавиша позволяет передать фокус в адресную строку и одновременно открыть историю адресной строки в стандартной оболочке Explorer ОС Windows. То же самое происходит и в браузере MS Internet Explorer. Ну, и последнее — в некоторых приложениях эта клавиша открывает какую либо дополнительную панель — например, в браузере Opera или в Pdf-просмотрщике Foxit Reader. Средний палец левой руки.
Но это еще не все, что можно сказать об F4. Очень устоявшаяся и наиболее часто используемая комбинация — Alt+F4
, возможно, вы с ней уже знакомы. Эта комбинация — закрытие приложения
— аналог кнопки крестика в правом верхнем углу приложения. Она работает почти всегда и везде именно так. Нажимают эту комбинацию обычно так: большой палец левой руки на левый Alt и средний палец левой руки на F4. Это кажется наиболее удобным способом, но более правильным вариантом будет нажатие средним пальцем правой руки на правый Alt и средний палец левой руки на F4.
Еще одно сочетание которое менее известно, но оно тоже довольно стандартно — Ctrl+F4 — закрытие активной вкладки. Например, в браузерах
. Но это несколько неудобная комбинация, и мало кем используется, ибо для той же цели служит комбинация Ctrl+W
.
Esc (клавиша) — это… Что такое Esc (клавиша)?
Клавиша Escape (Esc) (англ. escape «бежать, совершать побег») — клавиша, предназначенная для возврата к предыдущему состоянию (меню, экрану) или выходу из приложения или программы (в случае, если выход таким способом в данной интерпретации предусмотрен приложением). На клавиатуре обычно расположена в левом верхнем углу.
Функции клавиши
Клавиша может выполнять следующие функции, в зависимости от запущенного приложения (так как клавиша, как правило, применяется только в приложениях и различных программах):
- Выход из приложения к главному экрану (рабочему столу).
- Сворачивание приложения и возвращение к работе с другими программами или непосредственно к рабочему столу.
- Отмена текущей операции.
- Переход к каталогу (меню, папке, списку), иерархически более высшему, чем текущий.
- Переход к предыдущему меню или экрану.
- Отмена изменений в ячейке Microsoft Office Excel или Open Office Calc в режиме текстового редактирования.
- Снятие выделения.
- Отмена последнего изменения.
Также, в системах Windows нажатие клавиш Ctrl + Esc является альтернативой клавише Win (при отсутствии таковой на устаревших клавиатурах); нажатие клавиш Ctrl + ⇧ Shift + Esc вызывает Диспетчер задач.
Назначение клавиш:
Esc (Escape) — служебная клавиша выполняет остановку или отмену последнего действия. Например, если веб-страница долгое время загружается, вы можете нажать ESC для остановки загрузки.
Функциональные клавиши F1—F12. зарезервированы под специализированные функции в программах. Поэтому и выполнение функции в различных программах может отличаться. Например, клавиша F5 в текстовом редакторе Microsoft Word, выполняет функцию «Найти и заменить», а файловом менеджере Total Commander эта же клавиша выполняет функцию «Копировать». Но с уверенностью можно сказать, что клавиша F1 во всех программах открывает файл Справка.
Tab используется для создания отступов (красная строка) в программах для работы с текстами. Также, если вы заполняете таблицы или формы, можете использовать клавишу Tab для перехода к следующему полю.
Caps Lock — выполняет функцию смены регистра (ЗАГЛАВНЫЕ БУКВЫ). При нажатии на эту клавишу, загорается индикатор над цифровой клавиатурой, дальнейший набор текста будет осуществляться заглавными буквами. Повторное нажатие на эту клавишу, отключает режим «Заглавные буквы», индикатор над цифровой клавиатурой гаснет.
Shift – функциональные клавиши используются в паре с другими клавишами. Как вы видите, на клавиатуре есть две клавиши shift, слева и справа. Назначение у этих клавиш абсолютно одинаковое, а их расположение на клавиатуре, обусловлено удобством при наборе текста слепым методом печати.
Сейчас поясню, скажем, когда вы набираете текст и требуется поставить восклицательный знак, удобней всего мизинцем правой руки удерживать клавишу shift, а мизинцем левой руки нажать клавишу 1. Ещё клавиша shift участвует во многих комбинациях клавиш, например, ввод заглавной буквы, знака препинания, выполнение специализированных функций программы и так далее.
Control (Ctrl), Alternate (Alt) — управляющие клавиши, предназначены для работы в комбинации с другими клавишами. Как правило, вы держите нажатой клавишу Ctrl, Alt, а затем нажимаете другую клавишу, чтобы выполнить определённую задачу. Например, во многих программах, комбинация Ctrl+S — сохранит файл.
Основная часть клавиатуры включает в себя алфавитно-цифровой набор клавиши (буквы и цифры) и пробел.
Enter(Ввод) – подтверждение действия. Например, в то время как в интернете, вы можете ввести адрес веб-сайта, а затем нажмите клавишу Enter, чтобы перейти на сайт. Он также используется для начала новой строки в текстовых редакторах. Enter на цифровой клавиатуре имеет такое же назначение и часто используется при выполнении математических расчётов, скажем, в приложении «калькулятор» для получения результата.
Backspace – в текстовом редакторе стирает символы слева от курсора. А в браузере позволяет вернуться к предыдущей странице.
Delete(Del) – в текстовом редакторе стирает символы справа от курсора. Выполняет функцию удаления в файловых менеджерах.
Insert — включение/выключение режима «вставка – замещение». Клавиша практически не используется, но может сыграть злую шутку. Если вы случайно нажмёте эту клавишу, работая в текстовом редакторе, то при этом переведёте его из режима «вставка» в режим «замещение». После этого, допустив ошибку в слове, вы захотите исправить её. Исправив ошибку, обнаружите, что символ стоящий справа от курсора – исчез! Вы попытаетесь ввести его снова, но исчезнет следующий символ стоящие справа от курсора. Итак будет до тех пор, пока вы повторно не нажмёте клавишу insert. Не зная об этой клавиши, некоторые люди из-за одной опечатки перепечатывали весь оставшийся текст.
Клавиши управления курсором
Home — перемещает курсор в начало текущей строки.
End — перемещает курсор в конец текущей строки.
Page Up/Page Down — постраничный просмотр документа вверх или вниз.
Клавиши со стрелками используются для множества различных целей, в том числе перемещение курсора, прокрутка документа, или контроль в игре.
Вспомогательные клавиши
Print Screen делает снимок экрана — так называемый «скриншот», которые можно редактировать или сохранять с помощью программы по обработке графики (графического редактора).
Scroll Lock вертикальная прокрутка, редко используется сегодня.
Pause/Break выполняет функцию паузы, чаще используется в сочетании с клавишей Win.
Win – служит для вызова меню «Пуск», а также используется в комбинациях с другими клавишами для вызова функций операционной системе Windows.
Клавиша вызывает контекстное меню (равнозначна нажатию правой кнопки мышки).
Num Lock Включает/выключает цифровую клавиатуру. После включения, загорается индикатор. Если цифровая клавиатура выключена, клавиши выполняют функции обозначенных на них клавиш.
История появления и почему так называется
Esc — сокращение английского слова «Escape» (побег, выход). Данная клавиша используется для возврата к предыдущему состоянию или выходу в приложениях, играх и программах. Она расположена в верхнем левом углу клавиатуры. Эта кнопка присутствовала на клавиатурах для стационарного компьютера практически с самого начала. Изначально клавиша использовалась в терминалах. К выпуску первого массового компьютера она начала применяться для снятия выделения, выхода из выбранного режима, а также как антагонист кнопке Enter.

Современные пользователи уделяют мало внимания этой клавише, предпочитая отменять операции при помощи кликов мыши. Если начать активно применять Esc при работе с ПК, то можно ускорить выполнение многих процедур и повысить комфортность пользования устройством.
Виды клавиатур — где находится клавиша?
Месторасположение:
- Устройства с раскладкой QWERTY стандартные. Однако некоторые разработчики с помощью перестановок стараются сделать «Esp» более удобной в обращении. Как правило, это нововведение устраивает только определённую категорию пользователей. Поэтому такие клавиатуры изготавливают в основном под заказ в ограниченном количестве.
- Для экономии места в ноутбуках клавиши располагают близко друг к другу, практически вплотную. В связи с этим «Escape» нажимается случайно. Это приводит к нежелательным и необратимым последствиям.
- «Эскейп» ставят на расстоянии от основных клавиш.
- На комплектующих для игровых компьютеров и ноутбуков эту кнопку вообще отключают или устанавливают перемычку во избежание незапланированного нажатия.
Как стало понятно, «Escape» — одна из основных кнопок на клавиатуре. Без неё невозможно полноценно использовать весь функционал операционной системы. В различных комбинациях с другими кнопками она упрощает и ускоряет работу на компьютере для пользователей, даёт возможность отказаться от мышки.