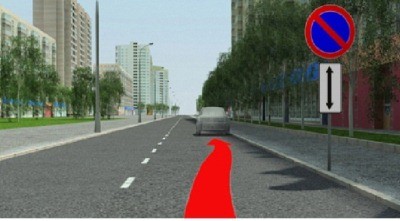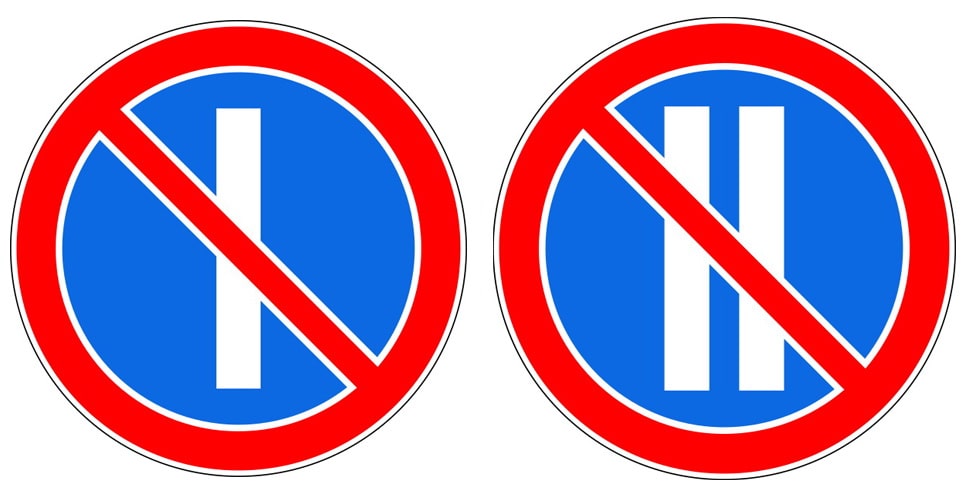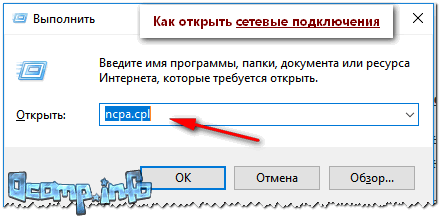Windows 7: остановка диспетчера печати
Содержание:
- Способ №1. Активация компонентов
- Перезапуск службы печати в Windows
- Что делать, если сервер RPC при печати недоступен в Windows 7
- Как сделать подсистему печати доступной в Windows XP
- Локальная подсистема печати не доступна – что делать?
- Подтверждаем неисправность
- Восстанавливаем работу службы печати
- Способ №3. Восстановление файлов
- Что делать, если отключается «Диспетчер печати»?
Способ №1. Активация компонентов
В том случае, если на вашем компьютере отключены нужные для корректной работы принтера системные компоненты, вы можете включить с помощью меню «Диспетчер компонентов». Для реализации этой задачи следуйте дальнейшей пошаговой инструкции:
- Кликните мышкой по меню «Пуск», затем откройте «Панель управления».
 Открываем «Панель управления»
Открываем «Панель управления»
В «Панели управления» выберите «Программы».
 В «Панели управления» выбираем «Программы»
В «Панели управления» выбираем «Программы»
Кликните по «Программы и компоненты».
 Кликаем по «Программы и компоненты»
Кликаем по «Программы и компоненты»
Щёлкните левой кнопкой мыши по соответствующему меню, отвечающему за включение компонентов операционной системы.
 Щёлкаем левой кнопкой мыши по «Включение или отключение компонентов Windows»
Щёлкаем левой кнопкой мыши по «Включение или отключение компонентов Windows»
Список элементов большой, поэтому он загрузится не сразу (особенно если у вас не самый мощный компьютер). Просто подождите некоторое время. Когда окно со списком всех компонентов загрузится, кликните на плюсик, который расположен справа от «Службы печати и документов».
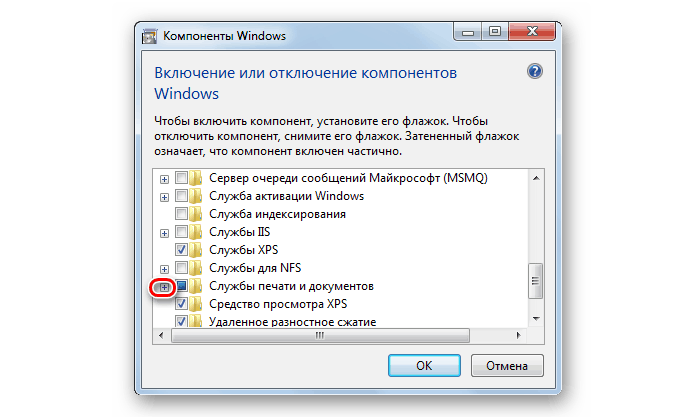 Кликаем на плюсик, который расположен справа от «Службы печати и документов»
Кликаем на плюсик, который расположен справа от «Службы печати и документов»
Когда вы открыли этот список, дважды кликните мышкой по флажку (он же чекбокс) слева от данного параметра. После этой процедуры должны автоматически сняться галочки напротив всех подпапок, которые вы открыли. Это вам и нужно.
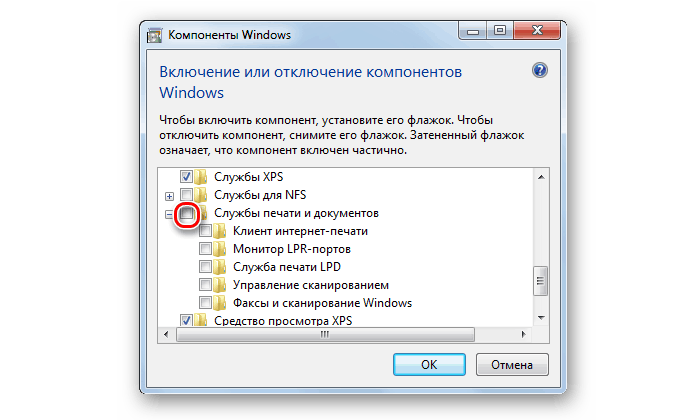 Дважды кликаем мышкой по флажку
Дважды кликаем мышкой по флажку
Теперь снова левым щелчком мыши активируйте чекбокс. После этого напротив всех подпапок должны появиться галочки, в том числе и напротив корневой папки (вместо затененного флажка, который был там раньше). Это значит, что вы включили нужные для печати программные компоненты. Нажмите «Ок», чтобы подтвердить изменения.
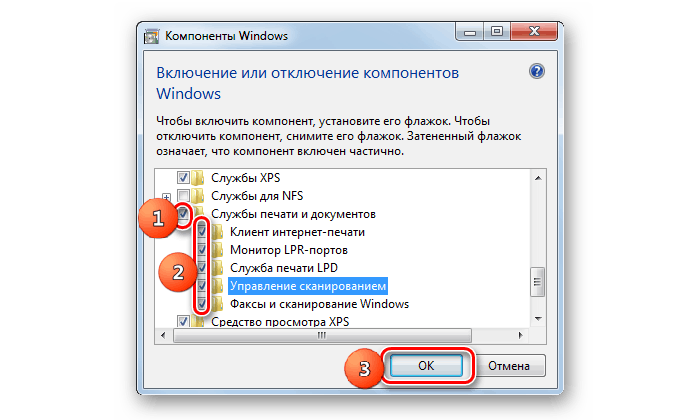 Снова левым щелчком мыши активируем чекбокс
Снова левым щелчком мыши активируем чекбокс
Далее ваша операционная система инициализирует автоматическое изменение функций. Время, которое понадобится для завершения данной процедуры, также зависит от производительности вашего компьютера. Чтобы ускорить процесс, желательно отключить сторонние программы.
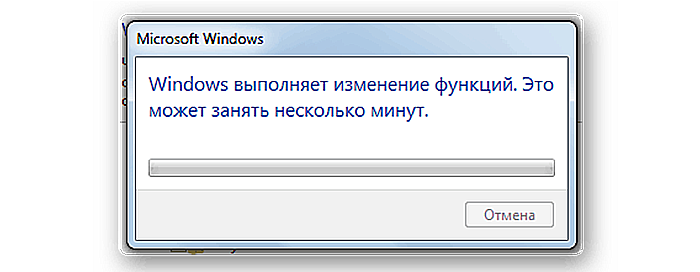 Windows выполняет изменение функций
Windows выполняет изменение функций
Когда изменение функций будет произведено, Windows предложит вам перезагрузить компьютер, чтобы изменённые вами параметры заработали. Перед перезагрузкой закройте все программы и сохраните прогресс (например, последнюю версию текста в Microsoft Word), чтобы избежать его потери. Перезагружать компьютер сразу же после проделанной процедуры не обязательно – это можно сделать в любой другой удобный для вас момент. Однако изменения вступят в силу только после того, как будет произведена перезагрузка компьютера.
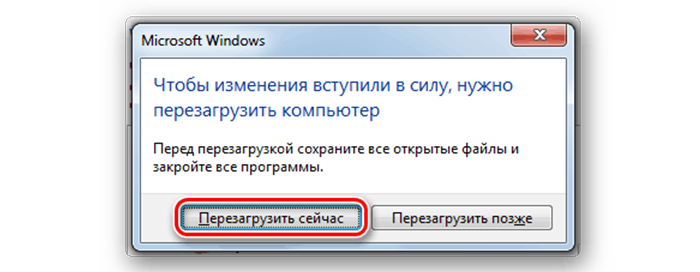 Перезагружаем компьютер
Перезагружаем компьютер
Если после перезагрузки окно с ошибкой перестало всплывать, значит, вы успешно решили проблему. Если нет, то попробуйте другие способы её решения.
Перезапуск службы печати в Windows
Данная служба называется print spooler. Для чего может потребоваться выполнить перезапуск службы печати? Бывает так, что в какой-то момент очередь печати принтера просто забивается, особенно если печать ведется через сервер терминалов.
Как перезапустить службы печати Windows через оснастку службы
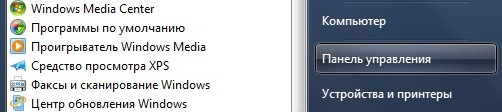
Открываем — Пуск — Панель управления
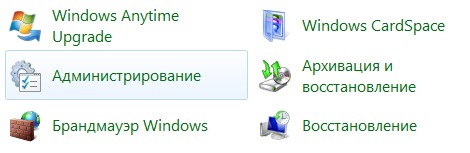
Далее ищем пункт — Администрирование — Службы
либо нажимаем win+R, открыв командную строку — пишем services.msc и жмем enter. У вас откроется оснастка Службы.
Находим нашу с вами службу, а именно Диспетчер печати, видим, что статус у нее сейчас Работает.

Щелкаем правым кликом и из контекстного меню выбираем Перезапустить.
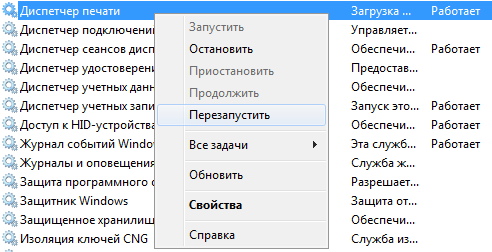
Служба перезапустится и ваш принтер вероятно, начнет снова печатать.
Что делать, если сервер RPC при печати недоступен в Windows 7
Ошибка с выводом сообщения «Сервер RPC недоступен» может появляться вследствие многих причин. Особенно она досаждает пользователям, когда бывает необходимо срочно выполнить операцию на каком-нибудь удаленном устройстве, например, распечатать документ на сетевом принтере и т.п.
Если такое произошло, не стоит сразу прибегать к кардинальным мерам типа переустановки системы, так как проблему можно устранить значительно быстрее, зная методики устранения причин возникновения ошибки.
Ниже приведены описания способов, которые в большинстве случаев позволяют устранить неполадки «малой кровью» и в минимальные сроки.
Основные причины, вызывающие ошибку
Эта ошибка порождает сбой в работе многих служб Windows 7. RPC расшифровывается, как Remote Procedure Call или удаленный вызов процедур.
Проблемы в работе этой службы часто появляются во время обновления программного обеспечения оборудования, так как при этом базы данных сервиса могут повреждаться и самопроизвольно отключаться.
Также вирусы не редко блокируют функционирование службы и не позволяют ей работать в обычном режиме.
Также недоступность rpc бывает вызвана с неполадками со звуком в «Семерке». Хотя различных причин появления сбоя существует много, но их устранение производится практически одними и теми же способами.
Конечно, предварительно актуализировав его антивирусные базы. Обязательным штрихом в случае обнаружения вредоносных элементов является последующее лечение и удаление «зловредов» из памяти ПК.
Как устранить проблему?
Если, к примеру, при печати появляется ошибка, что сервер rpc недоступен в Windows 7, то, сначала, следует попробовать включить ответственные за это службы.
С этой целью необходимо сделать следующие последовательные шаги:
- Клацнуть «Пуск»;
- В меню «Выполнить» напечатать «services.msc»;
- Отобразится меню, где войти в свойства службы и активировать отключенные сервисы;
- Выполнить перезапуск ПК;
- Готово. Теперь сообщение о сбое появляться не будет, и сетевой принтер снова сможет исправно печатать отправленные пользователем на него документы.
Однако, что делать, если включение служб не помогло? Такое тоже иногда случается и в этом случае потребуется изменить настройки брандмауэра.
Устранение проблем связанных с защитником Windows
Чтобы диагностировать виновника ошибки, надо его на время отключить. Для этого открыть консоль и напечатать: «sc sharedacess stop».
Далее клацнуть «Ввод», чтобы команда была выполнена. Затем зайти в «Центр обновления Windows» и выполнить обновление ОС.
Уже после этих простых мероприятий все вновь начинает функционировать нормально, но если не помогло, то, вероятно, есть неполадки в подсистеме и неработоспособна ветка реестра «SYSTEM».
Необходимо произвести следующие действия:
- Запустить проводник и войти в директорию Windows;
- Затем открыть папку «System32»;
- Перейти в подпапку «Config»;
- Войти в каталог «RegBack» и вызвать контекстное меню от «System»;
- Клацнуть «Копировать»;
- Снова открыть подпапку «Config» и вызвать контекстное меню, кликнув ПКМ на белом пространстве подпапки, чтобы при этом не были выделены элементы внутри нее;
- Клацнуть «Вставить»;
- Перезапустить ПК.
В случае, когда после перезагрузки компьютера сервер продолжает падать, и работа в нормальном режиме не налажена, то потребуется восстановление двух файлов RPC, которые повреждены либо отсутствуют.
Процедура восстановления файлов RPC
Отсутствие или повреждение файлов «Spoolss.dll» и «spoolsv» вызывает появление сообщения о сбое и неполадках в работе системы. Их можно восстановить, скопировав из ОС другого ПК, главное, чтобы модификация «Семерки» была одинакова.
Они расположены в папке «SYSTEM32» директории Windows на системном томе компьютера. Конечно, если установлена 64-х битная Windows 7, то искать их надо в папке «SysWOW64».
В случае отсутствия доступа к ПК с аналогичной системой, то файлы можно найти в интернете, например, на ресурсе «www.dll.ru».
После этого необходимо обновить RPC. С этой целью выполнить следующие шаги:
- Одновременно клацнуть «Win» и «R»;
- Напечатать «services.msc»;
- Кликнуть «Ввод»;
- Вызвать контекстное меню от «Удаленный вызов процедур RPC» и обновить;
- Перезапустить ПК.
После запуска компьютер и периферийные устройства снова будут функционировать исправно.
Как сделать подсистему печати доступной в Windows XP
Прежде, чем перейти к описанию решения проблемы, давайте немного поговорим о том, что это такое и зачем оно нужно. Подсистема печати – это служба операционной системы, которая управляет печатью. С помощью нее документы отправляются на выбранный принтер, а в случаях, когда документов несколько, то подсистема печати формирует очередь.
Теперь о том, как устранить проблему. Тут можно выделить два пути – самый простой и более сложный, который потребует от пользователей не только терпения, но и некоторых знаний.
Способ 1: Запуск службы
Иногда решить проблему с подсистемой печати можно простым запуском соответствующей службы. Для этого нужно выполнить следующие действия:
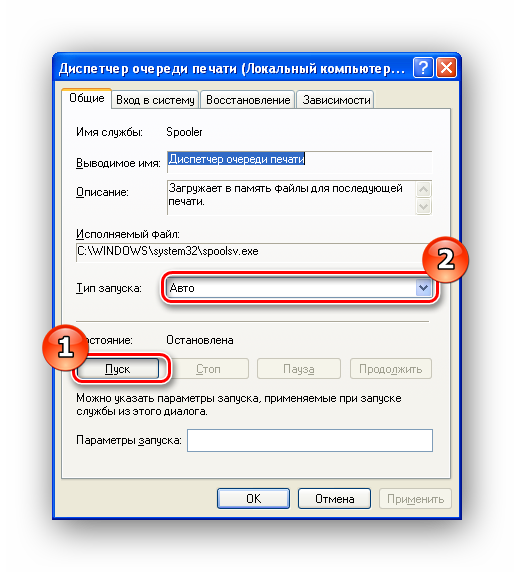
Если после этого ошибка не устранилась, стоит перейти ко второму способу.
Способ 2: Устранение проблемы вручную
Если запуск службы печати не дал никаких результатов, значит, причина ошибки гораздо глубже и требует более серьезных вмешательств. Причины неработоспособности подсистемы печати могут быть самыми разнообразными – от отсутствия нужных файлов, до присутствия вирусов в системе.
Итак, запасаемся терпением и начинаем «лечить» подсистему печати.
-
Первым делом перезагружаем компьютер и удаляем все принтеры в системе. Для этого открываем меню «Пуск» и кликаем по команде «Принтеры и факсы».
Здесь отобразится список всех установленных принтеров. Кликаем по ним правой кнопкой мыши и далее «Удалить».
Нажав кнопку «Да» в окне-предупреждении, мы тем самым удалим принтер из системы.

Теперь избавляемся от драйверов. В этом же окне заходим в меню «Файл» и кликаем по команде «Свойства сервера».
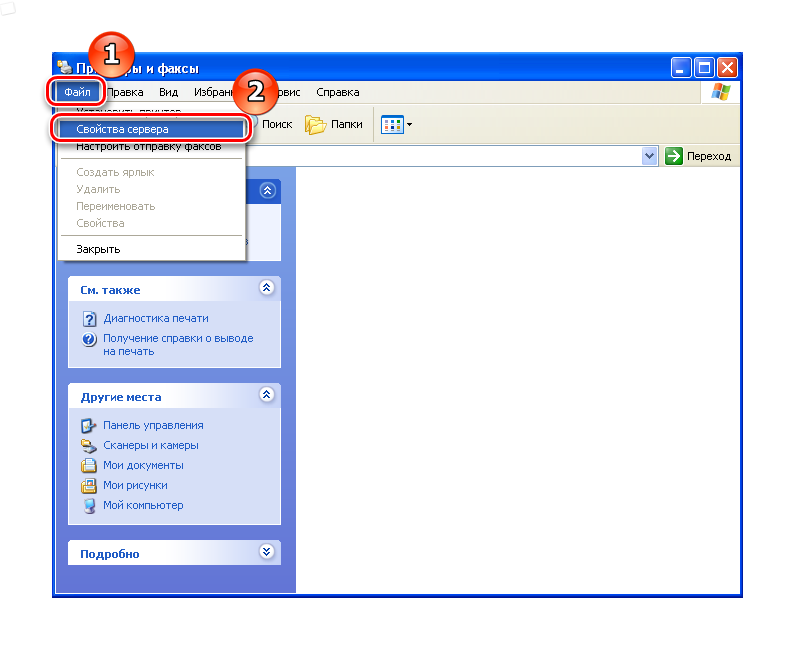
В окне свойств переходим на вкладку «Драйверы» и удаляем все имеющиеся драйверы. Для этого выделяем строчку с описанием, кликаем по кнопке «Удалить» и подтверждаем действие.
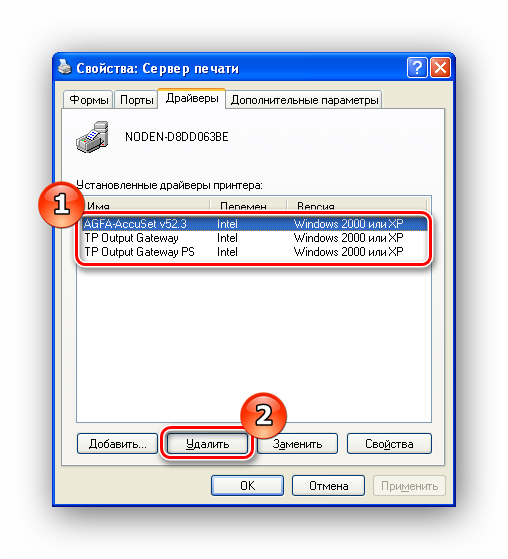
Теперь нам потребуется «Проводник». Запускаем его и переходим в по следующему пути:
Здесь находим папку «PRINTERS» и удаляем ее.

После вышеописанных действий можно проверить систему на вирусы. Для этого можно воспользоваться установленным антивирусом, предварительно обновив базы. Ну а если такового нет, тогда скачивает антивирусный сканер (например, Dr. Web CureIt) со свежими базами и проверяем им систему.
После проверки заходим в системную папку:
и проверяем наличие файла Spoolsv.exe
Здесь стоит обратить внимание на то, чтобы в имени файла не было никаких лишних символов. Здесь же проверяем еще один файл – sfc_os.dll
Его размер должен составлять около 140 Кбайт. Если вы обнаружите, что он «весит» гораздо больше или меньше, то можно сделать вывод, что эта библиотека была заменена.

Для того, чтобы восстановить оригинальную библиотеку заходим в папку:
и копируем оттуда sfc_os.dll, а также еще несколько файлов: sfcfiles.dll, sfc.exe и xfc.dll.
Перезагружаем компьютер и переходим к финальному действию.
Теперь, когда компьютер проверен на вирусы и все необходимые файлы восстановлены, необходимо установить драйверы на используемые принтеры.
Локальная подсистема печати не доступна – что делать?
Обидно, когда еще вчера исправно работающий принтер, наотрез отказывается печатать и при этом начал выдавать странное сообщение «Локальная подсистема печати не выполняется» или «Невозможно завершение операции подсистема печати недоступна». Что делать в подобных ситуациях? В данной теме постараемся разобрать все наиболее часто встречаемые причины появления подобных проблем и дать практический совет как их исправить.
Проверяем выполнение службы «Диспетчер печати»
Если при попытке распечатать документ появилось сообщение «Локальная подсистема печати не выполняется», что актуально для ОС Windows 7, 8, 10, или «Подсистема печати недоступна» на Windows XP, то первым делом следует проверить, а не отключена ли служба «Диспетчер печати». Для этого в меню «Пуск» открываем раздел «Панель управления». Далее необходимо проследовать в раздел «Администрирование», который в некоторых случаях находится в разделе «Система и безопасность».
После этого выбираем категорию «Службы» и открываем ее. Появится список всех служб, среди которых необходимо найти и открыть интересующую нас – «Диспетчер печати» (В Windows XP – «Диспетчер очереди печати»).
Смотрим тип запуска и состояние службы. В первом случае должно стоять «Автоматически», во втором — «Выполняется» или «Работает» если у вас Window XP.
При необходимости исправляем на требуемые настройки и пытаемся распечатать нужные документы.
В большинстве случаев, благодаря этим настройкам, проблема решается и печатающее устройство снова готово к работе.
Исключаем влияние вирусов
Если проделав вышеописанную процедуру проблема не решилась и при попытке печати вновь появляется сообщение — «Локальная подсистема печати не выполняется» или «Невозможно завершение операции подсистема печати недоступна», то вторым шагом нужно проверить наличие или отсутствие вирусов, способных влиять на данный процесс. Для этого, перед проверкой системы обновите базы вашей антивирусной программы. Если антивирус не установлен, то из всего разнообразия защитных программ советуем воспользоваться антивирусом Kaspersky, Dr.Web или Avira. Данные антивирусные ПО хорошо себя зарекомендовали и отлично справляются со своими задачами. Хоть они и платные, но доступен тестовый период.
Инициировать проверку системы можно двумя способами. Первый- из интерфейса самой антивирусной программы.
Второй – проверка конкретного локального диска, на котором установлена операционная система. Как правило, им является диск «C». Для этого открываем «Мой компьютер», выбираем диск «C» и нажав правой клавиши мыши по его ярлыку, выбираем соответствующий пункт.
В целом нас должна интересовать целостность библиотек и файлов, таких как sfc_os.dll, sfcfiles.dll, sfc.dll, sfc.exe, расположенных в папке WINDOWS\system32.
В случае их повреждения или отсутствия, можно воспользоваться их резервными копиями.
Адрес резервных копий в Windows XP -WINDOWS\system32\DllCache, в Windows 7 — Windows\winsxs.
Чистка папки очереди печати
Следующей причиной, приводящей к тому, что локальная подсистема печати не выполняется могут быть зависшие команды очереди печати. Чтобы от них избавиться потребуется чистка соответствующей папки «PRINTERS», расположенной по адресу C:\WINDOWS\system32\spool\.
Повторная установка принтера
Если, к сожалению, функция восстановления системы была отключена, и, соответственно, не были созданы точки ее восстановления, а вас опять и опять информируют о недоступности локальной подсистемы печати, то что еще остается делать? Помочь может переустановка принтера. Для этого, в первую очередь, нужно полностью удалить ранее установленные драйвера принтера и поставить их заново. Если установочного диска нет, то устанавливаем скаченные драйвера по стандартной схеме, как описано ниже.
Процесс установки локального принтера в Windows 7 без установочного диска:
- Одновременным нажатием комбинации клавиш Windows + Pauze/Break, открываем раздел «Свойства системы»
- Открываем вкладку «Диспетчер устройств»
- В списке подключенных устройств находим пункт «Принтеры»
- Нажимаем правой клавишей мыши по подключенному принтеру и нажимаем на «Обновить драйверы»
- Далее выбираем «Выполнить поиск на этом компьютере»
- Нажимаем «Обзор» и указываем место расположения скаченных драйверов
- Жмем «Далее»
Произойдет запуск установки драйверов, по окончании которого принтер должен работать.
(3 3,67 из 5) Загрузка…
Подтверждаем неисправность
Перед тем как приступить к устранению проблем, следует удостовериться, что отказ печатать происходит именно из-за указанной службы операционной системы. Чтобы проверить ее состояние, найдем ее среди остальных компонентов в перечне. Для этого нужно проделать несколько простых шагов.
- Открываем окно быстрого запуска команд комбинацией Windows+R.
- Вводим команду «services.msc».
- Ждем открытия списка служб.
- Находим в перечне «Диспетчер очереди печати» и открываем двойным щелчком мыши.
Теперь необходимо удостовериться, что она остановлена и не работает. Смотрим на соответствующие надписи в окне свойств, как это указано на рисунке ниже. При необходимости изменяем на нужные и принудительно запускаем, чтобы «оживить» работу принтеров. Тип запуска изменяем на «Автоматически» и нажимаем на кнопку «Запустить», а потом «Применить» и «ОК».
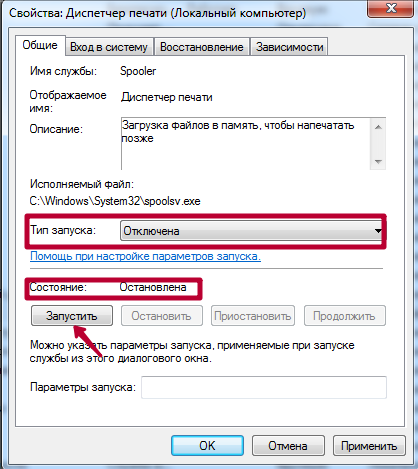
Нет службы печати в списке служб
Бывают случаи, когда можно не найти в длинном списке нужную нам службу печати. Тогда можно поискать по имении «Printers Spooler», если используется английский интерфейс ОС Windows. Если даже и так ничего не находится, то ситуация довольно проблемная. Это означает, что пользователь (Вы или кто-то другой) случайно или не зная об этом удалили важные файлы в системных папках на диске с «Виндой». Еще одной причиной пропадания диспетчера печати может быть наличие вредоносного ПО, а попросту вирусов, на ПК. Решение могут быть такие:
- Проверить реестр системы, а именно значение параметра DependOnService в ветке HKEY_LOCAL_MACHINE/SYSTEM/CurrentControlSet/Services/Spooler. Оно должно быть равным «RPCSS http». Измените в случае несоответствия. зайти в редактор можно через быстрый запуск (Windows+R) и командой «regedit».
- Чистка «компа» от вирусов полноценным антивирусом или одноразовой бесплатной утилитой.
- Возврат к точке восстановления, если такова была создана.
- Переустановка системы полностью.
Восстанавливаем работу службы печати
Приведем основные факторы, из-за которых может произойти «заедание» печати:
- Старые и неправильно инсталлированные (неподходящие) драйвера для устройств печати;
- Неофициальная версия Виндовс;
- Перегруженность ПК различными «мусорными» приложения, которые приводят к торможению и замедлению рабочих процессов;
- Система находится под вирусным заражением.
Перейдем к способам, которые помогут наладить корректную работу оборудования для печати.
Способ 1: Проверка работоспособности службы
Первым делом проверим, корректно ли работает служба печати в Виндовс 7. Для этого предпримем ряд определённых действий.
- Переходим в меню «Пуск» и набираем в панель поиска запрос . Щелкаем по появившейся надписи «Службы».
В возникшем окошке «Службы» производим поиск подпункта «Диспетчер печати». Кликаем по нему ПКМ и щелкаем по пункту «Остановить».
Далее снова подключаем эту локальную службу, кликнув ПКМ и выбрав «Запустить».
Если выполнение данной процедуры не возвратило «Диспетчер печати» в рабочее состояние, то приступаем к следующему способу.
Способ 2: Сканирование на системные ошибки
Произведем полное сканирование Вашей системы на наличие системных ошибок. Для этого выполним следующие шаги.
- Открываем «Командную строку» с возможностью администрирования. Заходим в меню «Пуск», вводим и, кликнув ПКМ, выбираем «Запуск от имени администратора».
Подробнее: Вызов «Командной строки» в Windows 7
Чтобы запустить сканирование, набираем команду:
После окончания сканирования (может занять несколько минут) попробуйте снова запустить процесс печати.
Способ 3: Безопасный режим
Запускаемся в безопасном режиме (в момент включения ПК периодически нажимаем клавишу F6 и в появившемся списке выбираем «Безопасный режим»).
Подробнее: Как войти в «Безопасный режим» в Windows
Переходим по пути:
В данной директории удаляем все содержимое.
После удаления всех данных из этой директории перезапускаем систему и пробуем задействовать печать.
Способ 4: Драйвера
Урок: Скачиваем и устанавливаем драйвера для принтера
Также можно воспользоваться стандартными возможностями Windows.
Урок: Установка драйверов стандартными средствами Windows
Еще есть возможность использовать специализированные программные решения.
Урок: Программы для установки драйверов
После переустановки драйверов пробуем распечатать необходимые документы.
Способ 5: Восстановление системы
Если у Вас есть точка восстановления системы, когда проблем в печати не наблюдалось, то данный способ может исправить неполадку в «Диспетчере печати».
- Открываем меню «Пуск» и набираем «Восстановление системы», жмём Enter.
Перед нами возникнет окошко «Восстановление системы», в нём жмём «Далее», выбрав пункт «Выбрать другую точку восстановления».
В появившемся перечне выбираем необходимую дату (когда не было ошибок с печатью) и щелкаем по кнопочке «Далее».
После того как произойдет процесс восстановления, перезапускаем систему и пробуем произвести печать необходимых файлов.
Способ 6:Проверка на вирусы
В определённых ситуациях остановка службы печати может быть вызвана действиями вирусов в вашей системе. Для того, чтобы устранить проблему, необходимо просканировать Виндовс 7 антивирусной программой. Список хороших бесплатных антивирусов: AVG Antivirus Free, Avast-free-antivirus, Avira, McAfee, Kaspersky-free.
Проблемы со службой печати в Windows 7 могут остановить рабочие процессы и доставить большое количество неудобств. Применяя методы, представленные в данной статье, Вы сможете наладить работу вашего печатающего устройства.
Опишите, что у вас не получилось.
Наши специалисты постараются ответить максимально быстро.
Способ №3. Восстановление файлов
Если структура системных файлов на вашем компьютере нарушена, это может вызывать различные ошибки, в том числе и ошибку печати. Для решения проблемы вам нужно будет провести некоторые манипуляции в «Командной строке». Просто следуйте дальнейшей инструкции:
- Откройте перечень всех программ с помощью меню «Пуск».
В меню «Пуск» открываем «Все программы»
- Откройте системную папку «Стандартные».
Открываем системную папку «Стандартные»
- Найдите в этой папке «Командную строку», затем щёлкните по ней правой клавишей мыши и нажмите на «Запуск от имени администратора». Если запускать консоль без администраторских полномочий, то её функционал будет значительно урезан.
Запускаем «Командную строку»
- С помощью «Командной строки» вы можете проверить целостность файлов вашей ОС. Для этого введите команду «sfc /scannow» и активируйте её нажатием на клавишу «Enter». Проверяем целостность файлов вашей ОС с помощью команды
- Начнётся сканирование. Оно может занять достаточно много времени, так что запаситесь терпением. Данная команда проведёт не только сканирование, но и устранение проблем, связанных с отсутствием или повреждением системных файлов. Проводится сканирование и устранение проблем, связанных с отсутствием или повреждением системных файлов
Если после окончания процедуры ошибка перестала вас беспокоить, то ваша миссия выполнена. Если даже это не помогло, то причина, вероятнее всего, заключается в наличии вредоносных файлов на вашем компьютере.
Что делать, если отключается «Диспетчер печати»?
Способ 1: очистка папки «PRINTERS»
Прежде всего, стоит заподозрить, что информация, накопленная в папке «PRINTERS», привела к конфликту в системе, из-за чего служба «Диспетчер печати» постоянно вылетает. Чтобы решить проблему, достаточно данную папку очистить.
1. Для этого убедитесь, что принтер подключен к компьютеру с помощью USB-кабеля, а затем пройдите к папке C:\\Windows\\System32\\spool\\PRINTERS.
2. Открыв нужную папку, удалите все файлы, содержащиеся в ней.
3. После этого попробуйте запустить службу «Диспетчер печати», а затем отправьте документ в печать.
Обратите внимание, что для того, чтобы служба «Диспетчер печати» не вылетала, не печатайте предыдущий документ, собственно, из-за которого служба и вылетала. Если вам требуется распечатать именно этот документ, попробуйте пересохранить его в новый файл
Способ 2: переустановка драйверов на принтере
Вторая вероятная причина вылета службы печати – неполадки с драйверами на принтер.
1. Чтобы переустановить драйвера на принтер, предварительно и необходимо с компьютера удалить. Для этого откройте меню «Панель управления», а затем пройдите к разделу «Удаление программ» или «Программы и компоненты».
2. В списке установленных программ найдите драйвера на свой принтер и выполните их деинсталляцию.
3. Пройдите на компьютере в папку %SystemRoot%\\System32\\spool\\drivers и выполните ее удаление.
4. Перезагрузите компьютер, а затем повторно выполните установку драйверов на принтер.
Способ 3: проверка системы на наличие ошибок
В системе имеется системный сбой или ошибка, которая и вызывает вылет службы «Диспетчер печати». В ОС Windows имеется встроенная функция, которая поможет проверить систему на наличие ошибок и, в случае их обнаружения, своевременно устранить. 1. Для начала вам потребуется запустить командную строку с правами администратора. Для этого вызовите строку поиска Windows и введите в нее поисковый запрос «cmd» (без кавычек). На экране отобразится результат поиска, по которому необходимо щелкнуть правой кнопкой мыши и в отобразившемся контекстном меню выбрать параметр «Запустить от имени администратора».
sfc /scannow
Обратите внимание, что процедура сканирования системы может занять длительное время, поэтому позаботьтесь о том, чтобы компьютер на время проверки оставался запущенным. Как только выполнение сканирования будет завершено, Windows автоматически исправит найденные ошибки
После этого вам лишь остается закрыть окно командной строки и выполнить перезагрузку компьютера
Как только выполнение сканирования будет завершено, Windows автоматически исправит найденные ошибки. После этого вам лишь остается закрыть окно командной строки и выполнить перезагрузку компьютера.
Способ 4: проверка компьютера на наличие вирусов
Зачастую многие проблемы в работе компьютера вызывают вирусы, имеющиеся в системе. Проблему можно попробовать решить, выполнив сканирование системы на наличие вирусных угроз.
Для выполнения сканирования вы можете использовать как установленный антивирус, так и отдельно скачать специальную утилиту Dr.Web CureIt. Если по результатам проверки антивирусом будут обнаружены вирусы, вам понадобится их удалить, а затем осуществить перезагрузку компьютера.
После этого попробуйте запустить службу и отправить документ в печать. Если проблема осталась по-прежнему актуальной, воспользуйтесь рекомендацией, приведенной в следующем способе.
Способ 5: восстановление системы
Вирус или системный сбой мог вызвать неполадку, которую можно попробовать решить с помощью функции восстановления системы, вернув работу компьютера к тому моменту, когда неполадок в системе не наблюдалось.
Для этого вызовите меню «Панель управления» и осуществите переход к разделу «Восстановление».
Выберите пункт «Запуск восстановления системы». Спустя мгновение на экране появится список доступных точек восстановления. Вам потребуется выбрать ту, которая соответствует периоду, когда печать на принтере выполнялась нормально.
Обратите внимание, что процедура восстановления системы может затянуться на долгие часы (время выполнения процесса зависит от количества изменений, внесенных в операционную систему со дня выбранной точки отката). Процесс восстановления полностью вернет работу системы вспять
Изменению не будут подвергнуты лишь пользовательские файлы
Процесс восстановления полностью вернет работу системы вспять. Изменению не будут подвергнуты лишь пользовательские файлы.
Способ 6: переустановка Windows
Конечно, способ может показаться слишком радикальным, но если вы затрудняетесь решить проблему со службой «Диспетчер печати», стоит попробовать воспользоваться им.